As we all know, Apple iPhone does not have a proper file system like Android or Windows devices do. Therefore, you would not be able to manage every single file within the device, except the ones you are allowed to. This makes the task of file sharing a bit difficult for new iOS users. But you can transfer files between iPhone and Mac easily using several methods and get iOS files on Mac.
In this article, we will discuss how to transfer files between iPhone and Mac.
- Transfer Files Between iPhone and Mac Using iTunes
- Transfer Files from iPhone to Mac Without iTunes
- Get iOS Files on Mac Using AirDrop
- Use Third-Party Apps to Share Files from iPhone to Mac
- How to Transfer Files to iPhone over the Internet
Transfer Files Between iPhone and Mac Using iTunes
Apple sets the iTunes as the standard file sharing and device managing tool for your iPhone on Mac and Windows. Some apps support direct in-app file sharing through iTunes. Therefore, by using a USB to Lightning cable, you can easily transfer files between iPhone and Mac using iTunes. Although, iTunes does not allow you to access the entire Files app directories. You can simply fetch the files from the iTunes supported apps using your Mac from the iPhone using a USB cable. For newer versions of macOS, which is, from Catalina, you do not have to open iTunes directly. However, here is how to transfer files between iPhone and Mac over the cable.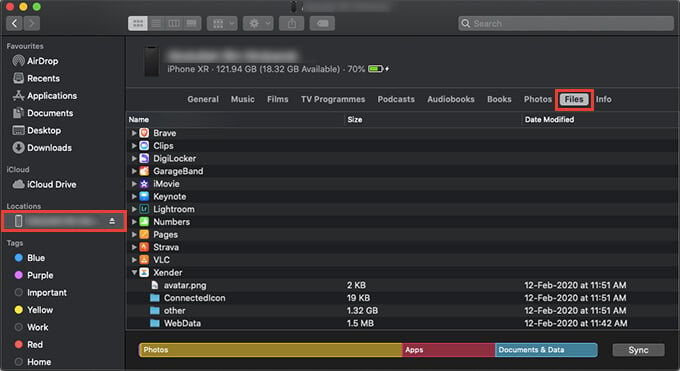
- Connect your iPhone with the Mac over USB Cable.
- If you are using older versions of macOS, you will find the iTunes opening automatically on your Mac.
- In case you have the latest macOS Catalina or later, open the Finder window.
- Find your device from the left pane and click on it.
- You can get the Music, Videos, Films, Audiobooks, Books, Files, etc. from the window.
- Go to the “Files” tab and you can find the file systems of supported apps.
- Interestingly, if you want to transfer any file from your Mac to the iPhone’s Files app, you can copy them directly to the file system to any of the apps.
- Copied files can be found from the corresponding directory within the Files app on your iPhone.
Related: How to Remove Cookies From iPhone
Transfer Files from iPhone to Mac without iTunes
Apple set iTunes as the standard tool to transfer files from iPhone to the Mac, but not necessarily for the latest macOS versions. If your Mac or MacBook is running macOS Catalina, you can easily connect iPhone and transfer files from iPhone to Mac without iTunes. You can get the same within the Finder app on your Mac, and even you can use it over Wi-Fi. Simply connecting the iPhone over USB Cable will list the device on the Finder app and you can directly manage without iTunes. In case you do not want to use the USB Cable always and looking for a wireless solution that could work over the Wi-Fi, here is how.- Connect your iPhone to the Mac over USB Cable.
- Open Finder and go to your iPhone.
- Click on the “General” tab.
- Scroll down and check the option “Show this iPhone when on Wi-Fi.”
- You can now disconnect the iPhone from the USB Cable.
- In order to start to transfer files between iPhone and Mac wirelessly, make sure both iPhone and Mac are on the same Wi-Fi network.
- If so, you can find your iPhone from the Finder window.
Also read: How to Use Shortcuts App on iPhone?
Get iOS Files on Mac Using AirDrop
AirDrop is Apple’s iconic file sharing mechanism over the air. AirDrop enables all the Apple devices to connect with each other and share files between them using Wi-Fi and Bluetooth connectivity simultaneously. It does not require any app installations, in fact, the AirDrop is an inbuilt feature for all the Apple devices including iPhone, iPad, Mac, etc. Using the AirDrop, you can easily get iOS files on Mac without the Internet or even the cable. AirDrop is one of the most secure ways to transfer files from iPhone to Mac and vice versa. Here is how to send a photo, or how to transfer videos from iPhone to Mac using AirDrop.- On your Mac, open the Finder app.
- Go to AirDrop from the left pane.
- Click on the dropdown menu along with “Allow me to be discovered by.”
- Choose “Everyone.”
- Open the Photos app or Files app on your iPhone.
- Select the files or photos you want to transfer.
- Tap the share icon at the bottom.
- Tap AirDrop.
- Find your Mac from the available devices list and tap on it.
- Click on “Accept” in the prompt message on your Mac.
- Launch the Control Panel on your iPhone.
- From the connectivity section, tap on AirDrop icon and choose “Everyone.”
- Now, on your Mac, right-click on the file you want to share with your iPhone.
- Choose Share > AirDrop.
- Select your device and transfer files to iPhone from Mac.
Also Read: How to Send Large Files from iPhone to Android/PC
Use Third-Party Apps to Share Files from iPhone to Mac
Getting iOS files on Mac using the built-in features is not a hard nut to crack. However, they might be lacking some features in sharing files and data. On the other hand, we have plenty of third-party apps that could help you ease the task to transfer photos and videos from iPhone to Mac. You can even transfer files from iPhone to Mac without iTunes. Here are some tools to transfer videos from iPhone to Mac without using iTunes or AirDrop.- dr.fone – Phone Manager: dr.fone by the Wondershare is an amazing tool that can help you get your iOS files on Mac in a few clicks. You can use the app to transfer videos, photos or files from iPhone to Mac and vice versa. The app requires you to connect the iPhone with Mac using the Lightning cable for data transfer. Get dr.Fone for Mac.
- Waltr: The Waltr is one of the iTunes substitutes available for your Mac or Windows PC. The app can magically convert all the dragged media including photos and videos and can transfer to your iPhone from Mac easily. Unlike the iTunes sharing, Waltr does not share the videos to specific supported apps like VLC. Instead, you can save them in the camera roll of your iPhone if necessary. Get Waltr for Mac.
- Xender: The Wi-Fi file sharing app is popular among Android users with its simplicity in sharing files and media between the smartphones. Xender is available for iPhone too so that you can send and receive files from other iOS, Android, Mac or Windows devices using the app. To transfer files or videos from iPhone to Mac, you can choose the “Connect to PC” option from the app by connecting both iPhone and Mac to the same Wi-Fi network. You can then access the iOS files on Mac using the web browser by entering the provided URL. Get Xender for iOS.
Also read: How To Track iPhone from Android Device?
How to Transfer Files to iPhone over the Internet
If your iPhone is away and you are not able to connect over cable or even Wi-Fi, the Internet is the only way. You need to depend on certain internet-required, Cloud-based services to transfer files from Mac to iPhone or vice versa. Here are some of the best ways to transfer files between iPhone and Mac over the Internet.- iCloud Drive
- Google Drive
- Dropbox
- Google Photos
- Messaging apps
Related: How to Transfer Files from iPhone to External Hard Drive
Transferring files from your iPhone to Mac and vice versa are not that difficult anymore. You can use these methods to get iOS files on Mac without any difficulty.
Disclaimer: MashTips is supported by its audience. When you purchase through links on our site, we may earn an affiliate commission at no extra cost to you.