The Apple Notes app is an excellent free note-taking application for iOS users. You can safeguard your notes by using a passcode or Face ID, which helps to protect your privacy and prevent unauthorized access. Apple has introduced new features to the Notes app with iOS 17, including the ability to link to other notes, support for inline PDFs, and more. In this article, we will explore the complete list of all the new features and enhancements available on the Apple Notes app.
Table of contents
Inline PDF Documents
You can easily save your notes as PDF documents using the Notes app. With iOS 17, the Notes app allows users to easily insert, edit, and annotate PDF documents within a note.
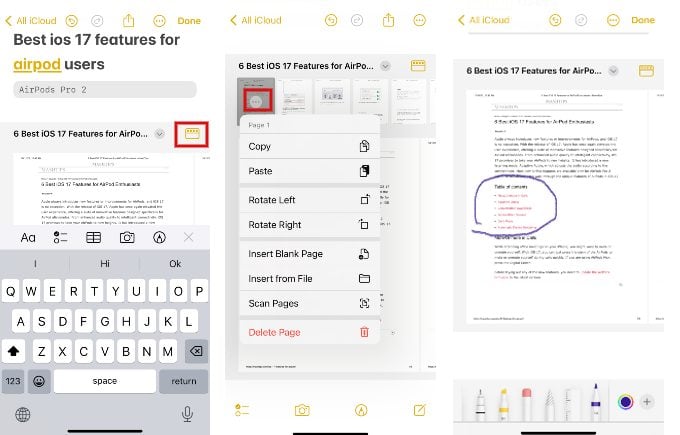
- On your device, long tap on the PDF document and tap Copy.
- Launch the Notes app and open the note where you want to insert the PDF. Press and hold a blank area and tap Paste.
- After the PDF is inserted, tap the rectangular icon with dots on the top right.
- Tap three dot icon that appears on the left.
- In the drop-down menu, you can see the options to Insert Blank Page, Insert from File or Scan Pages to edit and add more pages to the PDF.
- By tapping the Markup tool, you can highlight a certain part of the text or add your notes.
Add Links to Other Notes
The Apple Notes app now allows linking notes together, making it easier to access related notes within a note. Let’s see how to add a link to a note.
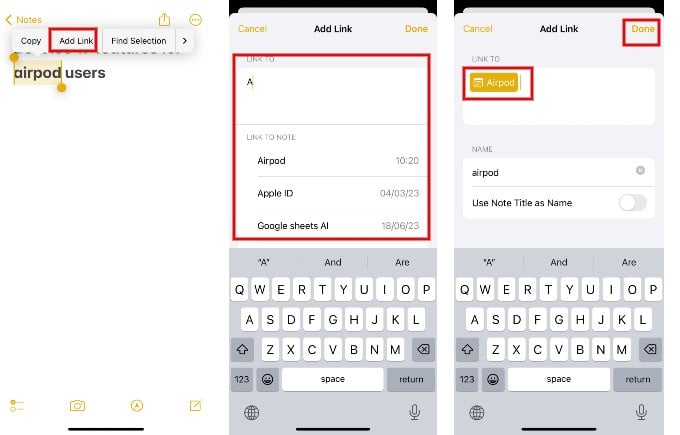
- Launch Notes app and open the note where you want to add a link.
- Double tap on the word that you want as anchor text.
- In the pop-up, tap the right arrow and tap Add Link.
- In the box, start typing the title of the note. As you type, you will see the list of notes below. Select the note you want to link.
- Tap Done on the top right.
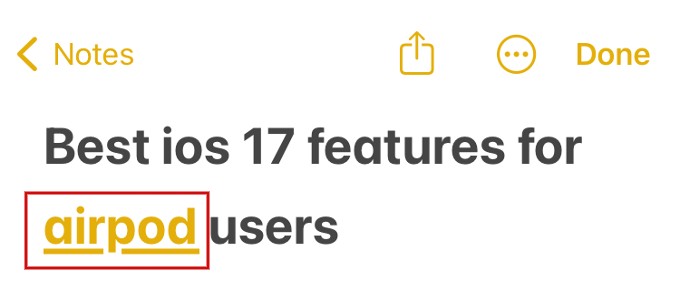
That’s it. Whenever you click the link, the contents of the note will be displayed on the screen. You can add a link without an anchor text by long pressing on a blank area in the note to view the Add Link button.
Inserting Stickers
You can add colorful stickers to your notes, either from the default selection or by creating your own from iPhone photos.
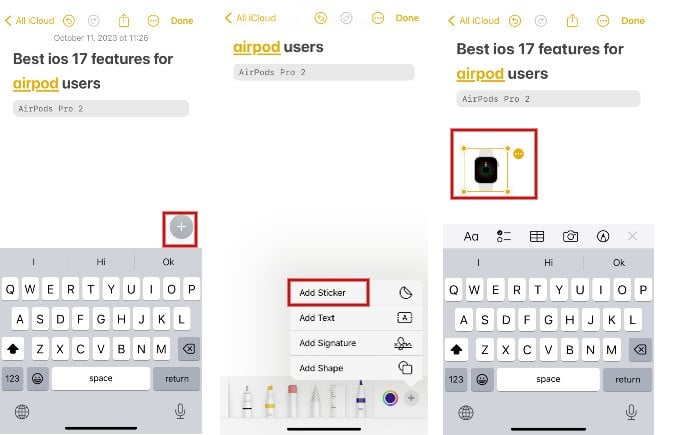
- Open the Note you want to edit and tap + icon at the bottom right.
- Tap the Markup tool icon.
- Tap the + icon and tap Add Sticker in the pop-up menu.
- Select the sticker you want to insert by tapping it.
That’s it. You can just drag the sticker to move that to another area in the note.
Undo and Redo
With iOS 17, Apple has finally added the Undo and Redo options in the Notes app. While creating or editing the notes, you can see the two arrow icons at the top to undo or redo the changes.
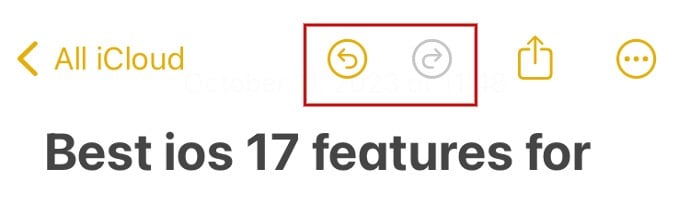
New Formatting Options
Apple has added a couple of new formatting options to the Notes app like Monostyled and Block quotes. The Monostyled text format option will be helpful for those who want to add code snippets in the notes app.
To access the Monostyled text format, tap Aa icon at the bottom. In the Format menu, swipe from right to left and tap Monostyled to use that format.
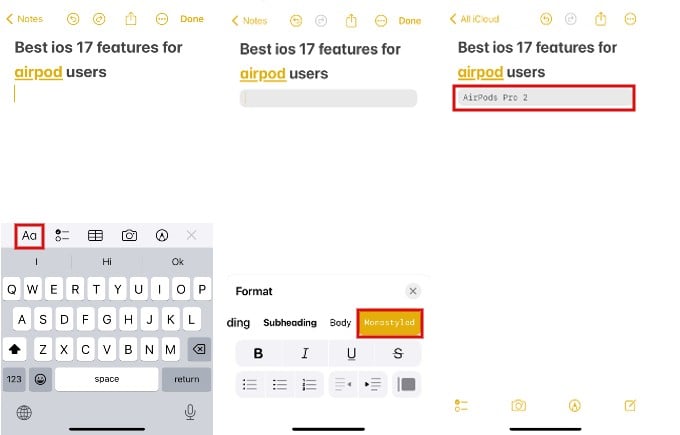
For creating a block quote, select the text that needs to be converted to a block quote. Then, tap Aa icon. In the Format menu, tap the Block Quotes icon (Rectangle and Line) to convert the text into a block quote.
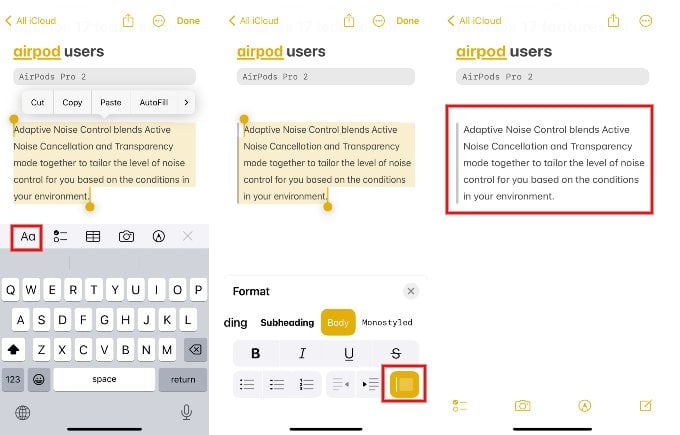
Autofill Contacts and Passwords
The Notes app in iOS 17 also has an autofill feature to easily insert contacts, passwords or import text in the app by scanning.
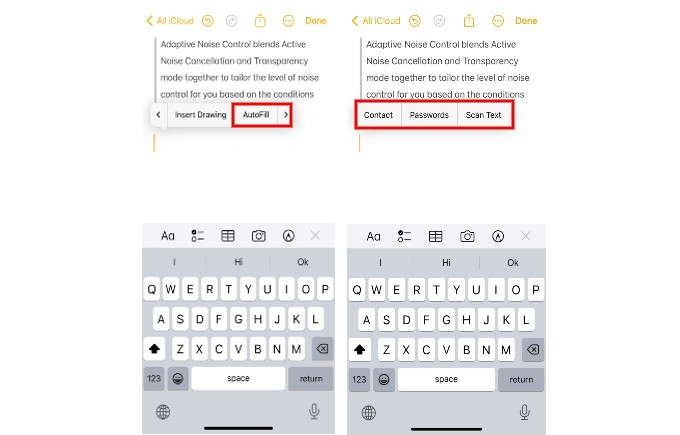
Long tap on a blank area in the note and tap the right arrow. Then, tap Autofill. In the pop-up, you will see three options: Contact, Passwords, and Scan Text. Based on your need, you can tap any of them to insert the data quickly.
With the above new features on the Notes app, Apple has certainly improved its note-taking tool, making it more useful and handy than before.
