Google Play Music let you keep up to 50,000 songs for free. And the good thing, you can upload local music to Google Play Music library and listen whenever you want from any device that connected to Google Play Music account. Whether the songs from iTunes, Windows Media Player or from Local Music folders, you can upload local music to Google Play Music with a few clicks.
As you know, Google Home support to stream direct from Google Play Music Library. With few voice commands, you can stream your favorite music from Google Play Music to Google Home. If you already have your local music on Google Play Music, Google home can find those tracks and stream for you. To start to upload Local Music to Google Play, first of all, make sure you have a Google Play Music account. If not, you can simply register with your existing Google account from this Google Play Music Link.
There are two workarounds to upload the local music file to Google Play Music. You can use Google Chrome Browser with an extension to upload local songs or use dedicated Music Manager from Google to upload songs.
Upload Songs to Google Play Music with Chrome Browser
Those who have Google Chrome Browser, download Google play music extensions from the Chrome web store. Then click “Add to Chrome” button. After the download, click on the extension and this will redirect to Google Play Music page as shown below.
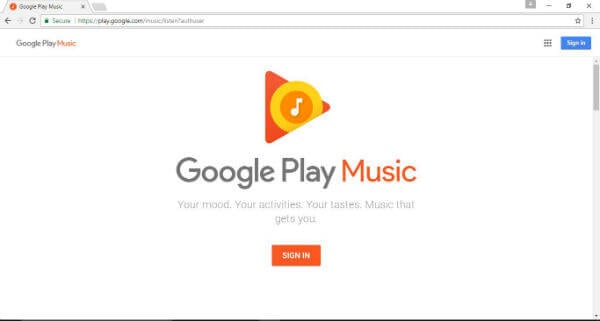
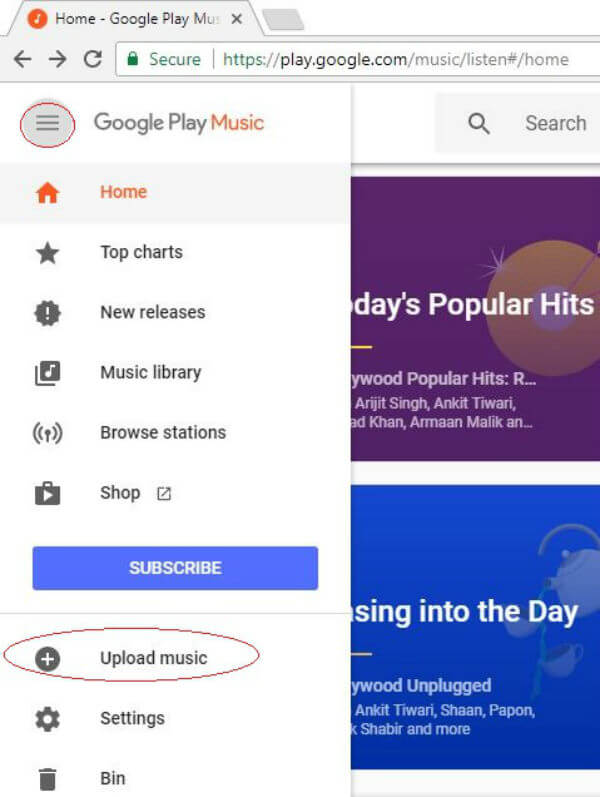
The menu bar will appear on the left side of the window and click on “Upload music” option. This will bring you a new pop up window as per the screenshot below.
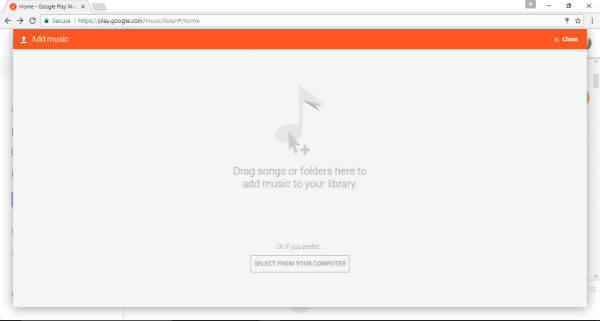 You have two choices here, either you can drag and drop your files into this window or click on the button “SELECT FROM YOUR COMPUTER”. Then select the files/folder from the window that popped up, click open. Now you will see the progression bar as shown in the image below.
You have two choices here, either you can drag and drop your files into this window or click on the button “SELECT FROM YOUR COMPUTER”. Then select the files/folder from the window that popped up, click open. Now you will see the progression bar as shown in the image below.
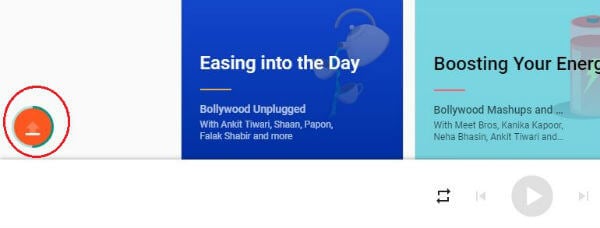 Google Play Music also lets you to automatically upload music from the folders of your choice. To turn this ON, go to the Menu > Settings option. From the Settings page that appears select “Add your music” from the section and finally select “Music from this computer”.
Google Play Music also lets you to automatically upload music from the folders of your choice. To turn this ON, go to the Menu > Settings option. From the Settings page that appears select “Add your music” from the section and finally select “Music from this computer”.
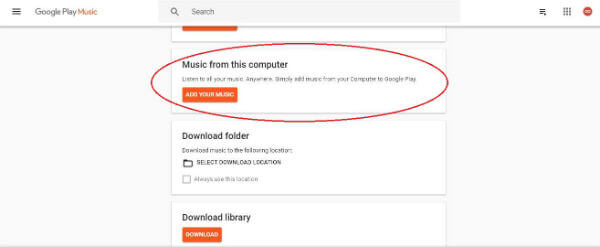 Instead of automatically uploading all songs to Google Play Music, you can be selective and chose the older you want to upload songs automatically. You will get this option on the next window to select the folders you wish to synchronize with Google Play Music.
Instead of automatically uploading all songs to Google Play Music, you can be selective and chose the older you want to upload songs automatically. You will get this option on the next window to select the folders you wish to synchronize with Google Play Music.
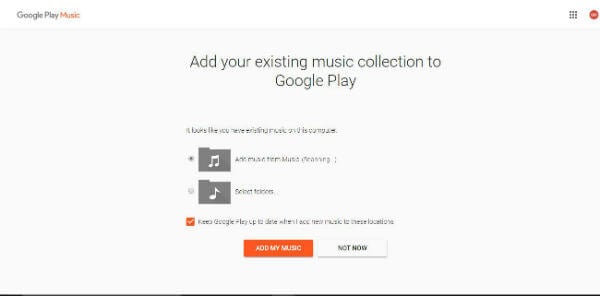
After selecting the folders, check the “Keep Google Play up to date when I add music to these locations” option, then click on the “ADD MY MUSIC” button.
Also Read: How to Search Music on Android with Google?
Music Manager to Upload Songs to Google Play Music
Any browsers other than Chrome needs installation of an additional software called music manager. Login with your credentials. Select the folders you wish. While installation itself there is an option to turn on the auto update option. You can either turn it right away or can do it later. Finish the installation process.
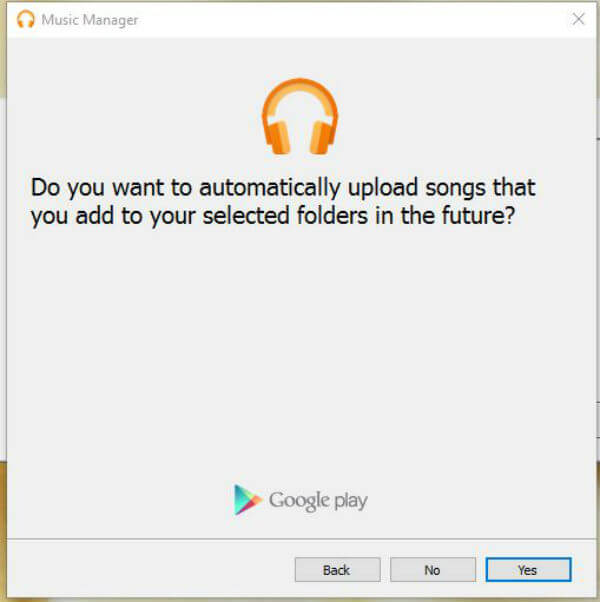 After uploading the files, those files will be available in an auto playlist called Last Added. This can be accessed from the Google Play Music Menu. In the menu select “Music Library” option. A window showing all the playlist available will be displayed. The music files uploaded from your PC will be listed in “Last added” playlist.
After uploading the files, those files will be available in an auto playlist called Last Added. This can be accessed from the Google Play Music Menu. In the menu select “Music Library” option. A window showing all the playlist available will be displayed. The music files uploaded from your PC will be listed in “Last added” playlist.
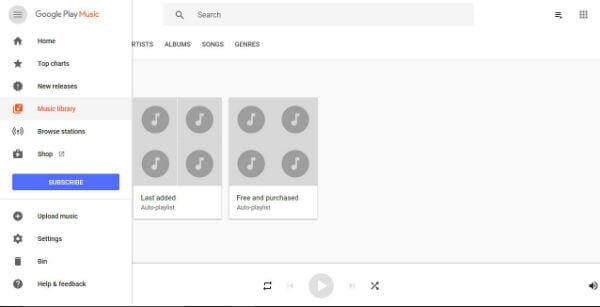 Sometimes you may want to organize these music files into some folders or into a playlist with dedicated names that they can identify easily according to their moods. Unfortunately, there is no provision in PC to set dedicated Album name for your local music.
Sometimes you may want to organize these music files into some folders or into a playlist with dedicated names that they can identify easily according to their moods. Unfortunately, there is no provision in PC to set dedicated Album name for your local music.
However, you can rename or set a new album using your Android Phone. First of all open, the Google Play Music app on your Android Phone then you will be directed to Music Library with some playlist available on the device. From this playlist-cards, you can select the “Last added” playlist.
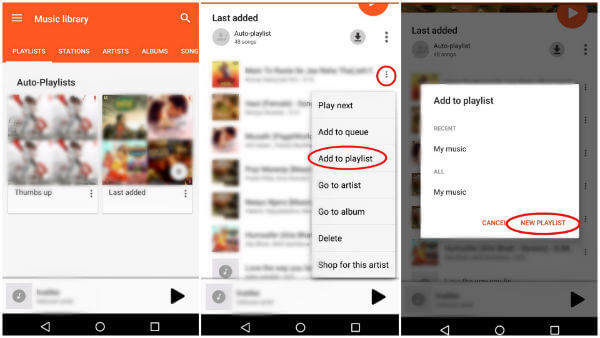
When you select last added playlist, a list of available music files will display in that playlist. Tap on the three dots menu on the right side of the music you want to add to a playlist. From the drop-down menu select “Add to playlist”. At this point, from the menu that appears you can select an already available playlist or create a new playlist.
The files you uploaded from your PC will be synced across all your devices, and you can stream all this music on all your devices including Google Home.
There are a lot of benefits for using Google Play as the main repository for your music files just like Google Photos. Imagine that favorite music of your PC, which is hard to get from the web, available on all your devices ready to play. That too without any hassle of plugging any wires or whatsoever. Google Play Music can make that possible. All you have to do is to upload the local music on your PC to Google Play Music account, rest will be taken care of by Google.
There is no need to worry or use an external hard disk to keep your songs secure, just upload your local music collection to Google Play Music and enjoy while you drive or at home.

I just want to add one file. But MUsic Manager only allows me to specify a folder. And I do not want to have everything in the folder uploaded, and don’t want to have to create custom folders for uploading purposes. Having selected the folder option, I now cannot abort it. I tried killing music manager app and then restarting, but it remembers and keeps doing the never ending download of stuff I don’t want.
Tbh here’s the simple way.
Go to Google drive ON YOUR PHONE and rename the file (just add .mp3 to the end of the title) then download it like you would any other file. I went through all of this bs on these sites and ended up finding my own way without having to download extra stuff or ise a pc. You’re welcome to anyone who sees this.
My Google Music upload seems to be stuck: it reads “Added 13 of 16” at the upload icon, but it’s been stuck there for months, and I can’t add any more music.
The song I upload, can any random person take a listen?
Any one can listen and download
Up for me
Thank you
It let you to blow on social media