Privacy is a big concern when you buy new gadgets and even getting a new cellular connection. This is why most iPhone users tend to stick with the iOS ecosystem, rather than going for a new fancy Android smartphone. However, sometimes your iPhone can also be vulnerable to spying and attacks. Some apps you use regularly might be spying on your without your knowledge. How do you find them out and stop apps from spying on your iPhone?
Here is how to prevent apps from spying on your iPhone with the latest security features on iOS 13 and iOS 14.
Content
- Detect When Apps Access Microphone And Camera on iPhone
- Find Apps Spying on iPhone Clipboard Data
- Block Apps from Using Camera And Microphone on iPhone
- Block Websites from Tracking iPhone
- Prevent Ad Trackers from Tracking iPhone Activities
- Use Content Blockers on iPhone to Block Unwanted Webpage Scripts
- Spyware on iPhone? Your Questions Answered
Detect When Apps Access Microphone And Camera on iPhone
How would you know if an app on your smartphone is using the camera and microphone in the background? Until recently, it was merely impossible. No smartphones, be it iOS or Android, never had the option to let the users know when an app is accessing the Camera and Microphone.
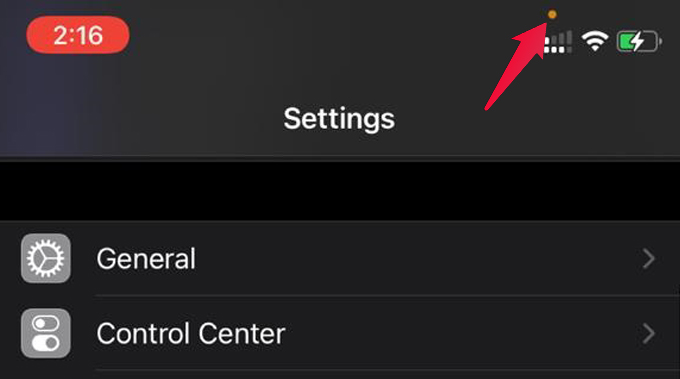
However, with iOS 14, Apple now lets users detect when an app accesses the microphone and camera on the iPhone. You can find a colored dot on the corner of your iPhone screen when an app is using a Microphone or Camera. Here are the color indicators to see which app is using the microphone and camera on your iPhone.
- Green: Camera, Camera & Microphone
- Orange: Microphone
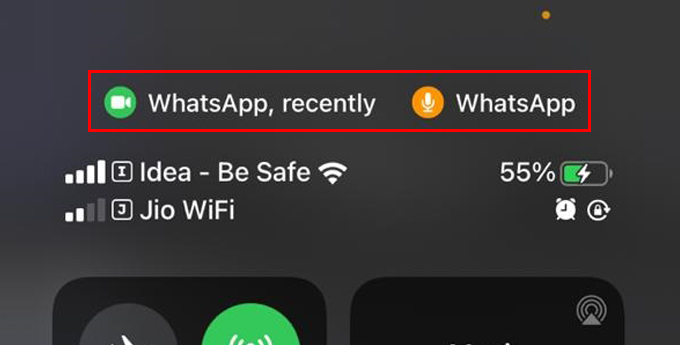
To know which app is currently using the microphone or camera, pull the Control Centre on your iPhone. You can find the app which is presently using Microphone and Camera or the app that has accessed recently on the top.
Find Apps Spying on iPhone Clipboard Data
With iOS 14 is that you can find whenever an app accesses the clipboard data. You can see it when you manually paste data on to a text field, or when the apps snoop into the clipboard. With the same, many apps were found snooping into the iPhone clipboard without users knowing.
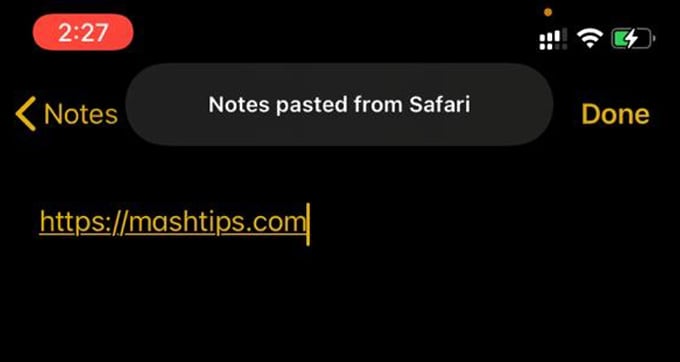
When you paste any copied text, a heads-up display message will appear on top of your screen. Similarly, when an app automatically accesses the clipboard on the iPhone, it shows the alert that an app has pasted contents from the clipboard.
You can find many apps access the clipboard of your iPhone, as soon as you open them. You can uninstall them for the better security and privacy of you doubt their credibility.
Block Apps from Using Camera And Microphone on iPhone
You can grant or revoke permissions for individual apps to access the camera and microphone on the iPhone. If you found any apps using your Camera or Microphone allegedly, you can remove its access to Microphone and Camera. To block apps access to Microphone and Camera, go to;
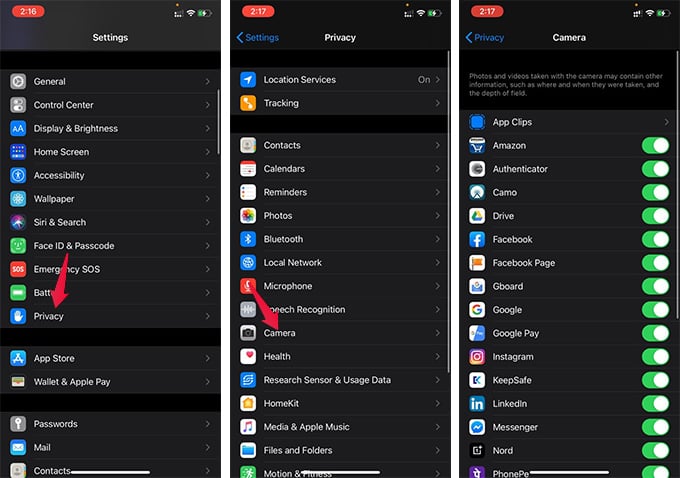
- Settings on the iPhone.
- Go to Privacy.
- Tap Microphone.
- Toggle on or off to allow or disallow the apps to access the microphone.
- Go back and go to the camera.
- Disable the apps you want to remove camera access.
Block Websites from Tracking iPhone
Websites use certain elements called cookies to track your web activities. However, sometimes these can be harmful. Also, they might snoop into your search activities and understands your interests for advertisement purposes.
To prevent websites from tracking iPhone with cookies, you must disable them or adjust how they should be stored. Here is how.
![]()
- Open Settings on the iPhone.
- Go to Safari.
- Toggle on “Block All Cookies.”
- Confirm to Block All.
Some websites need cookies to work correctly. Without cookies, you would not be able to save login information for sites. Many other things might get interrupted if you completely block cookies from websites.
Prevent Ad Trackers from Tracking iPhone Activities
Apps can collect information based on your internet activities. Therefore, ads will be targeting your interest and browsing history. Advertisements you see within other apps are also based on your iPhone activity. If you want to avoid such personalized ads on iPhone apps,
![]()
- Go to Settings.
- Tap Privacy.
- Scroll down to the bottom and tap Apple Advertising.
- Toggle off “Personalized Ads.”
From now on, none of the in-app ads will be targeting your interests and behavior on the internet.
Use Content Blockers on iPhone to Block Unwanted Webpage Scripts
Isn’t it annoying that some websites try to inject unwanted scripts and popup ads when you visit them? To prevent such behaviors on websites, you can use content blocker apps. The content blockers on the iPhone can help you avoid specific web page content on Safari.
Here is how you can use the AdGaurd content blocker on iPhone.
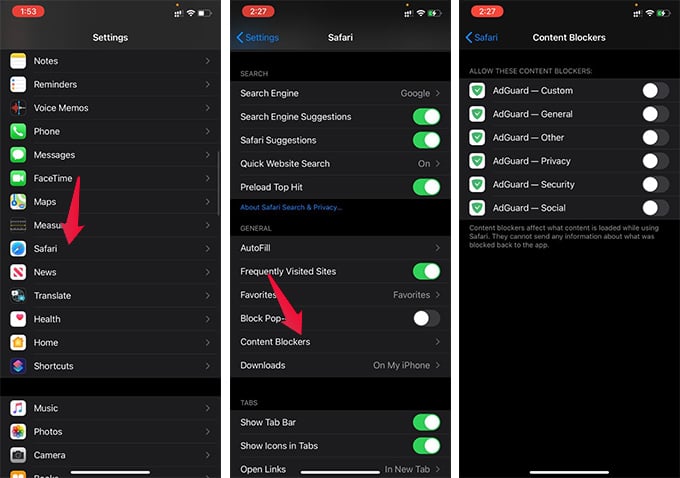
- Install AdGaurd app on iPhone.
- Open Settings and go to Safari on the iPhone.
- Tap Content Blockers.
- Enable the AdGaurd services to block specific scripts and popup ads on websites.
Once enabled, you no longer have to worry about the unwanted scripts and annoying popups on webpages.
Also Read: 10 Ways To Make Your iPhone More Secure
Spyware on iPhone? Your Questions Answered
Can Someone See You Through Your iPhone Camera?
iOS does not allow apps to access the camera in the background, unlike Android. So, you don’t have to worry if someone can see you through the iPhone camera.
How Can I Know If Someone Is Spying on My iPhone?
If any spyware is listening to you or recording your movements, you will find an orange or green dot on the top right corner on iPhone on iOS 14.
