Google Photos gets a retouch with a set of new features. The app now makes use of AI-powered techniques to enhance your photos. There are plenty of features to let you add lighting and balanced color to your photos with AI. If you are confused about how to use those features to enhance your photos, we got you covered.
Let us take a quick look at the new AI features on the Google Photos app and how to use them to enhance your photos.
Content
- Create Auto Color Pop in Google Photos
- Manually Adjust Color Pop Effect on Google Photos
- Add Portrait Lighting to Photos in Google Photos
- Best AI Features in Google Photos Editor
Create Auto Color Pop in Google Photos
Color pop is a machine learning-based portrait mode feature. That means it only works for selfies or photos that look like selfies. They should have a face or two but not too many faces. The Auto Color Pop feature on Google Photos makes your face pop in the picture by degrading the background and unnecessary colors.
If you have a selfie you’d like to create color pop in, it’s pretty easy.
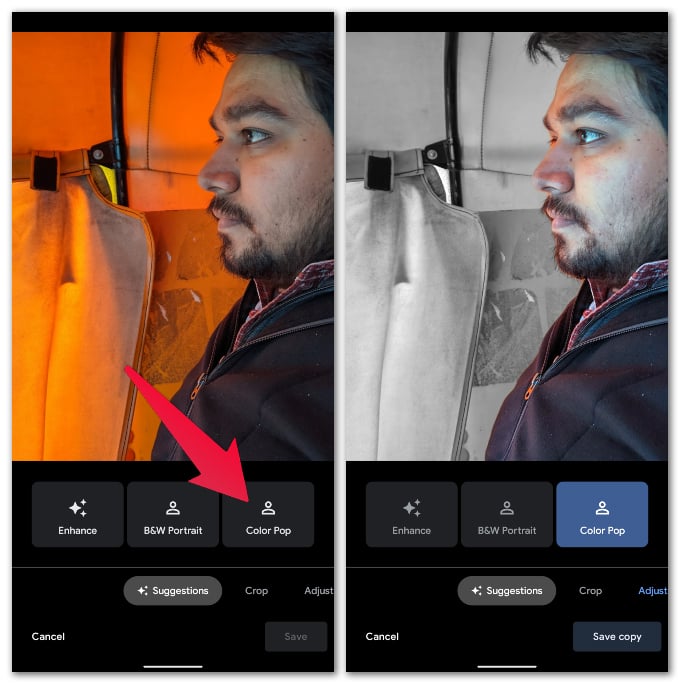
- Open the photo in the Google Photos app on your iPhone.
- Tap on the edit icon at the bottom.
- Tap on the Color Pop option.
- Hit the Save copy button in the bottom right when you’re done.
You can always revert the color popped images back to the original state. Also, Google Photos lets you edit the same image further and change the effect settings.
Related: How to Share Photos & Post in Albums in Google Photos?
Manually Adjust Color Pop Effect on Google Photos
You’ll notice the Adjust tab turns blue as soon as you select Color Pop in Google Photos. This happens when you select any of the suggested options. If you go to the Adjust tab now, any related manual controls that can be adjusted to configure the already applied edit will be highlighted in blue.
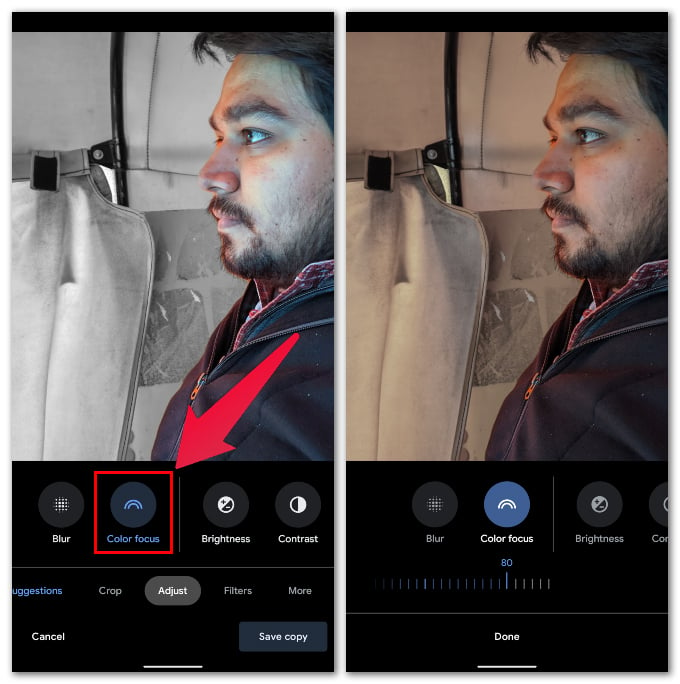
Users can adjust the intensity of the Color Pop by selecting Color focus and moving the slider around. You can also directly do this without having to select the Color Pop option first.
The amount of background blur in portrait shots can also be adjusted. The Blur option too only appears for portrait shots. Again, these need not necessarily be taken using the portrait mode option.
Add Portrait Lighting to Photos in Google Photos
Portrait lighting is another Pixel-only feature that uses machine learning. All you need is a photo with a face and as of now a Pixel 4a (5G) or Pixel 5. The feature is coming to other Pixel devices soon. If you have one of those phones, using Portrait light will be just as easy as Color Pop.
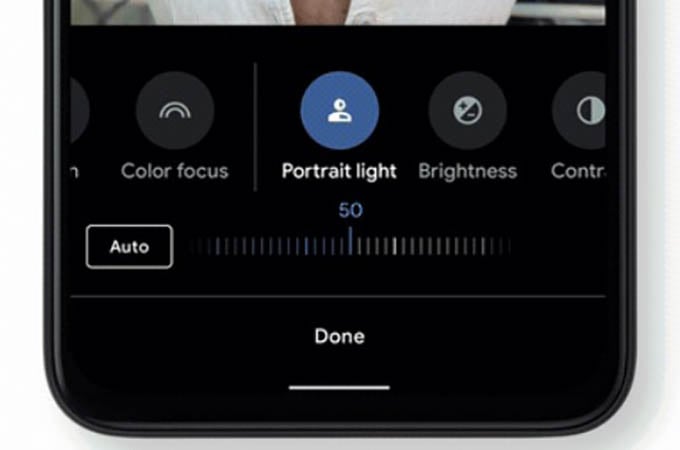
- Open a photo in Google Photos.
- Tap on the edit icon at the bottom.
- Go to Adjust.
- Tap on the Portrait light option.
- Adjust the lighting using the slider.
- Hit the Save copy button in the bottom right when you’re done.
Like Color Pop, this feature will also appear only for photos that Google’s ML algorithm detects as portrait shots. These don’t necessarily have to be taken in portrait mode, however.
Best AI Features in Google Photos Editor
The Suggestions tab in Google Photos contains more editing options than just Color Pop. These options appear based on what the subject of the image. Here are a few we found.
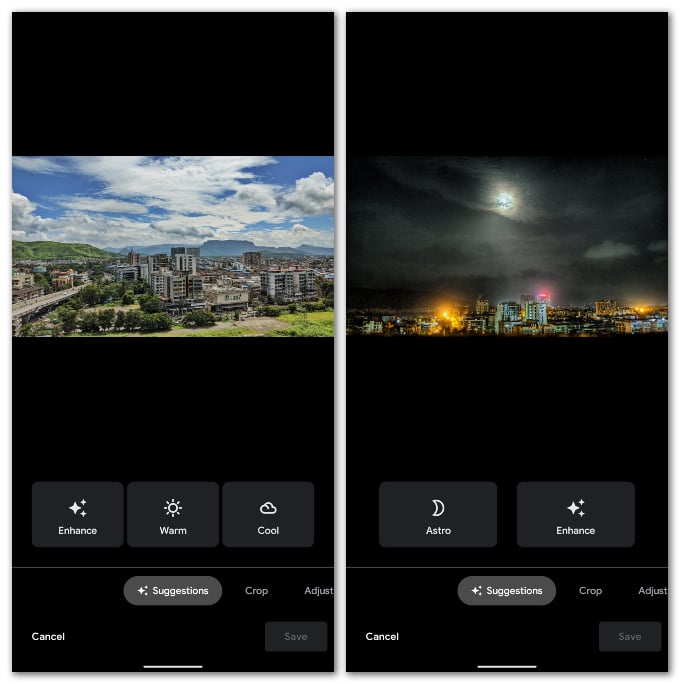
- Astro: This brings Google’s Astrophotography mode to the editing process.
- Enhance: This is the one option you’ll see on almost every photo you choose to edit. It uses Google’s algorithms to detect and apply the white balance, color, saturation, and other settings to the image according to what it thinks are the best settings to apply.
- B&W Portrait: For portrait photos, you get another option called B&W Portrait. It enhances and sharpens your portrait images with a black and white effect.
- Warm: Applies a warm tint to the image.
- Cool: Applies a cold blue tint to the image.
The new AI editing options in Google Photos will be Pixel first and then trickle down to other devices. So if you have a non-Pixel device, you’ll only be seeing the Enhance, Warm, and Cool options under the suggestions tab. Portrait light will soon be making its way to other Pixel devices and other Android devices later.
