The default keyboard on iPhone, from Apple, has many hidden features you should know before using it. These features and hidden tips make your life easy, and do things faster and better on your iPhone. The space key as a mouse, easy caps lock shortcut, all these features we are going to explain here in more detail
Here we will show you the best iPhone keyboard tips and tricks you should try out.
Content
- Change Keyboard Language in iPhone
- Enable or Disable Third-Party Keyboards
- Hit Double Space for Quick Period
- Set iPhone Keyboard Text Shortcuts
- Enable or Disable Caps Lock
- Type with Your Voice on iPhone
- Slide or Draw Over Keyboard to Type
- Enable or Disable Memoji Keyboard
- Undo or Redo Typing
- Get Hidden Text Editing Menu Anywhere on iPhone
- Use Spacebar as a Trackpad
- Single Hand Typing with Mini Keyboard
- Disable Keyboard Clicking Sound
- Type Hidden Symbols
- Quickly Type Numbers and Special Characters
- Send Handwritten Messages in iMessages
- Do Not Type Everything; Scan and Paste
- Reset Keyboard Suggestions and Dictionary
Change Keyboard Language on iPhone
Most of us set up a new iPhone in English, even if we speak another. So you will have an English keyboard by default. When you want to type in another language, you can switch different language keyboards quickly. Before that, you need to add the language keyboard you want to use.
To install the new keyboard language on your iPhone,
- Open Settings and go to General.
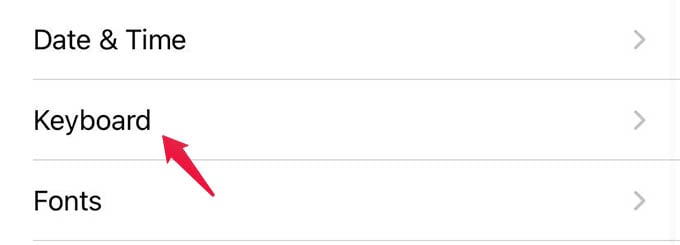
- From the General settings window, tap Keyboard.
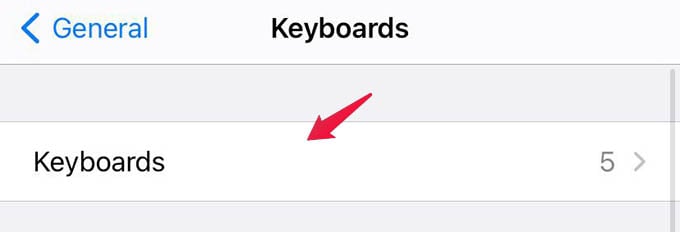
- On the next screen, you will see the Keyboards option at the top. Tap on it to see all your available keyboards and languages.

- Tap the “Add New Keyboard…” option at the bottom.
- From the following screen, select the keyboard language you want to add to your iPhone.
- Tap any keyboard language and select a keyboard layout if it asks. Now, go back to save the changes.
While typing in English, you can easily switch languages by tapping the globe icon in the keyboard’s bottom left corner. Long-press the globe icon if you want to see all available keyboard languages and keyboards.
Enable or Disable Third-Party Keyboards
The iPhone keyboard is quite comfortable and is the best bet for most of us. However, new iPhone users take some time to get used to the default keyboard. Are you having difficulty with the iPhone keyboard? Are you looking for a different keyboard with more language options, like Gboard or SwiftKey?
You can install and use third-party keyboards on your iPhone. Here is how.
- Install any third-party keyboard app from App Store. Open the app and finish initial setups, if any.
- Now, go to iPhone’s Settings > General > Keyboard > Keyboards.
- Then, select “Add New Keyboard…”
 From the next screen, scroll until you see “THIRD-PARTY KEYBOARDS.” Then, tap the newly installed keyboard, say Gboard.
From the next screen, scroll until you see “THIRD-PARTY KEYBOARDS.” Then, tap the newly installed keyboard, say Gboard.
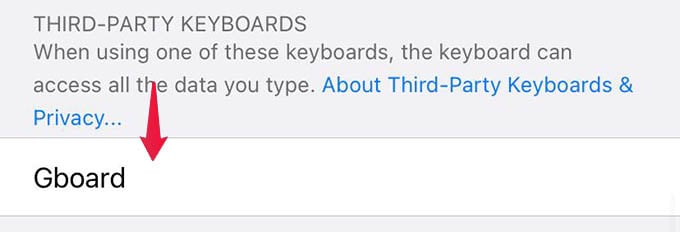
- Once you do this, you will be taken back to the installed keyboard list screen. Tap the newly installed keyboard.
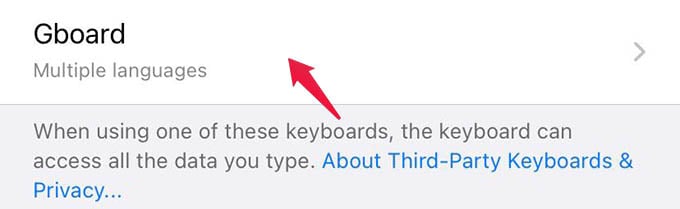
- Toggle on “Allow Full Access” to use the third-party keyboard with full access.
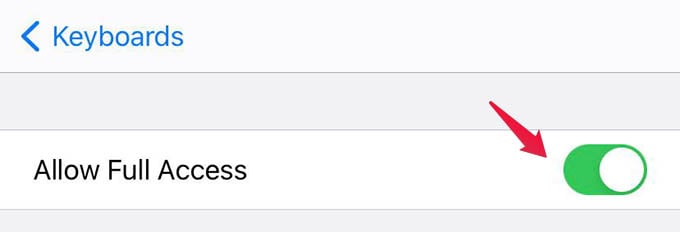
There you go. You can switch between iPhone Keyboard and Gboard (or any other keyboard) by tapping the globe icon on the Keyboard.
Hit Double Space for a Quick Period
When you type longer paragraphs, putting periods at the end of every sentence using the tiny button at the corner is not easy every time. You can use this keyboard trick t put a period and space at the end of any sentence you type.
To enable the quick period by tapping the spacebar twice, go to Settings > General > Keyboard on your iPhone.
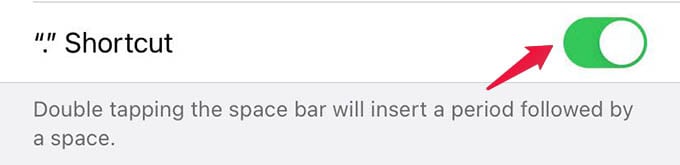
Among the keyboard options, enable “.” Shortcut.
Now you want to see how it works? Type something (using the iPhone default keyboard) and double-tap the spacebar. It will leave a period and space at the end.
Set iPhone Keyboard Text Shortcuts
There are many phrases and texts we use, especially while texting daily. You might not want to type all of them because you are too lazy to type the whole sentence. In such cases, you can use the iPhone text keyboard shortcuts.
The text shortcuts on the iPhone keyboard let you set “shortcodes” for any text, from a word to a whole sentence. While texting, type in the “short code,” and the keyboard will suggest the full original text.
You can set as many shortcuts as you want on the iPhone keyboard. For that, go to iPhone settings.
From Settings, head to General > Keyboard.
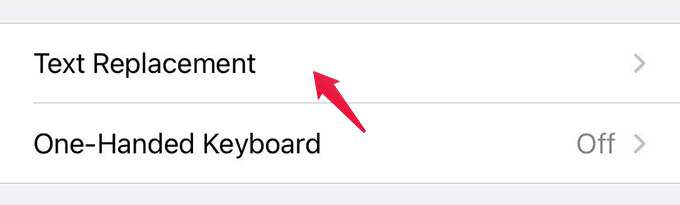
Select Text Replacement from the Keyboards settings.
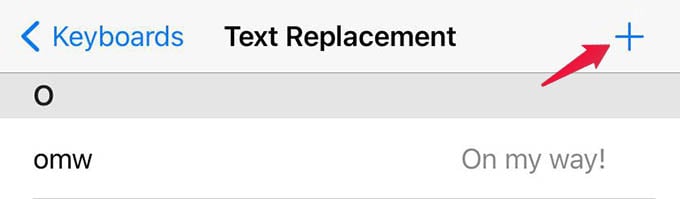
Tap the “+” button at the top right corner to add a new iPhone keyboard shortcut.
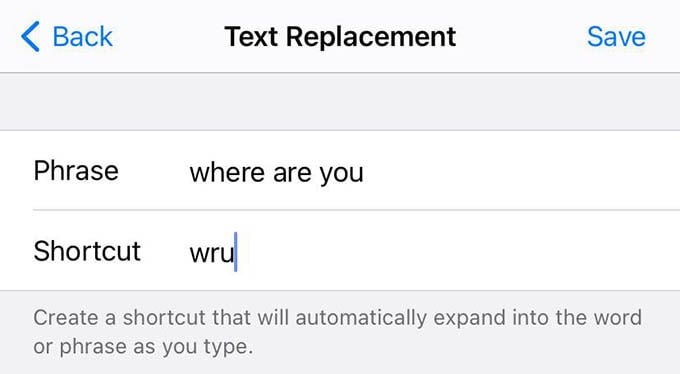
Enter the phrase and shortcut code you want to use. Tap Save.
As you saw, you can add any words, terms, or phrases into the Text Replacement and set a shortcut. For instance, we set “wru” as a shortcut for “Where are you?.” Look at the screenshot below to see how my iPhone keyboard suggests the full text when I type the shortcut.
Enable or Disable Caps Lock
Like any other smartphone keyboard, the iPhone keyboard also has a shift key to switch to uppercase letters. With the default settings, you can lock the shift or caps lock your keyboard by double tapping the Shift icon.
For some, the caps lock may be a bit uncomfortable. If you want to type only one letter in uppercase and do not require a capslock feature, follow the steps below.
- Open iPhone settings on your phone and go to General > Keyboards.
- From the window, toggle off “Enable Caps Lock.”
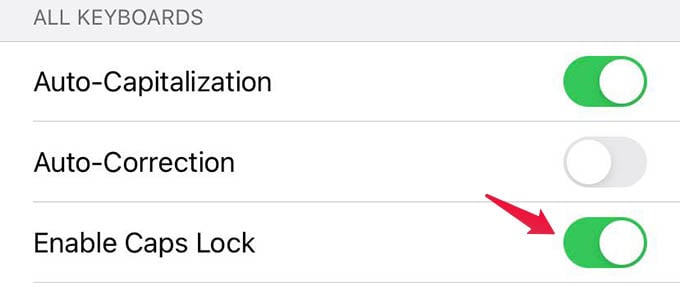
To get the caps lock option back on your iPhone, toggle on the “Enable Caps Lock” feature.
Type with Your Voice on iPhone
Voice Typing lets you dictate whatever is on your mind to your iPhone mic, and it will type into perfect text automatically. You can tap the microphone icon on the bottom right corner of your iPhone keyboard. Once it shows a voice graph, you can start speaking. See your iPhone converting your speech into text instantly.
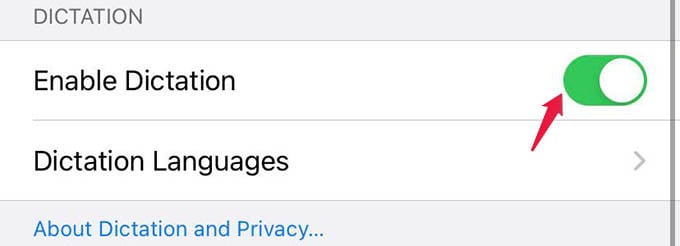
You can even put a period in a sentence by saying “period” or “full stop” as well. If you cannot see the microphone icon on your iPhone keyboard, ensure you have turned on “Enable Dictation” from Settings > General > Keyboard.
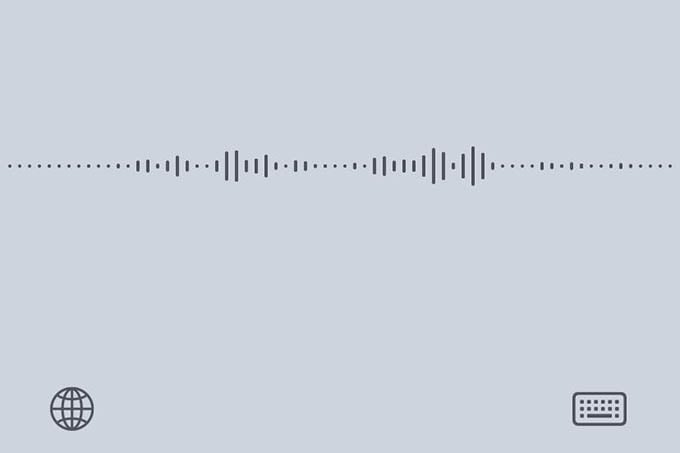
Slide or Draw Over Keyboard to Type
Slide to type is probably the most useful feature phone manufacturers have ever made. Google initially brought the slide/draw-to-type concept for Android users, and now iPhones have a similar feature.
If your iPhone has iOS 13 or later, just swipe your finger over the iPhone keyboard from letter to letter to type a whole word at once. Make sure your finger runs through all the letters of the corresponding word. For example, if you want to type “KEYBOARD,” run your finger between the letters “K-E-Y-B-O-A-R-D.”
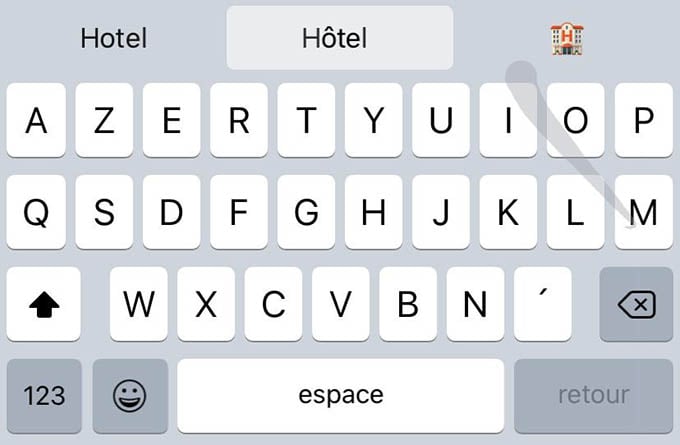
Enable or Disable Memoji Keyboard
The Emoji keyboard on your iPhone shows memojis to use anywhere. You can use these memojis as stickers on WhatsApp, Telegram, Signal, and many apps. If you wish to enable or disable the memoji keyboard on your iPhone, go to Settings first.
Navigate to General and select the Keyboard option.
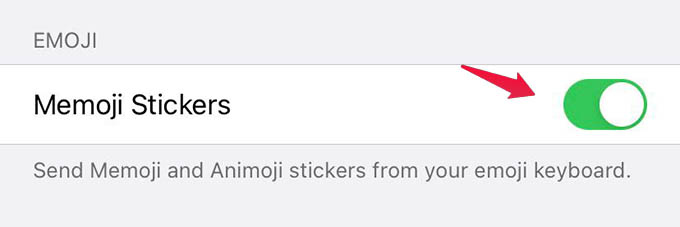
Scroll down to the bottom. Enable or disable Memoji Stickers.
Undo or Redo Typing
Undo and redo functions are helpful in computers, especially when you make mistakes while typing. The same works with your iPhone. You can undo or redo the last typing actions with simple gestures on your iPhone.
- To undo an action, swipe three fingers from right to left.
- Swipe your three fingers from left to right to redo the last action.
There are also many other ways to undo or redo your iPhone, like shaking and tapping the back. We have a detailed guide to undo or redo on iPhone.
Get Hidden Text Editing Menu Anywhere on iPhone
If you want to copy, paste or cut the text while typing quickly, you can use the hidden tet editor menu on your iPhone. You get two menu options – one inline text actions menu and a universal typing actions menu.
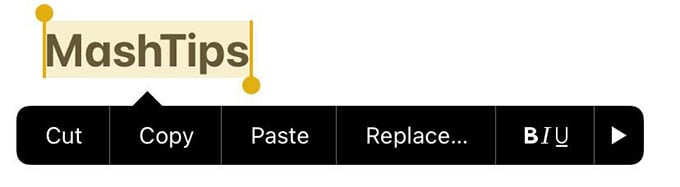
To do instant actions while typing, simply select a word or double-tap the text field. You can see the popup menu on top of the text. You can choose from copy, cut, paste, speak, lookup, and more.
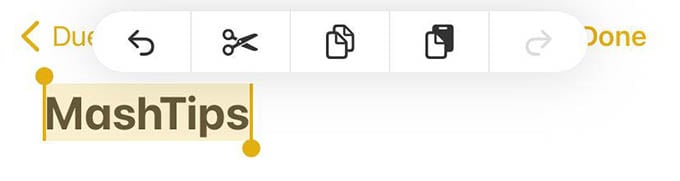
Use the universal editor menu to cut, copy, undo, or redo ay text or anything from any app. To get this, tap your iPhone screen with three fingers. You will then see the popup menu with all these actions.
Use Spacebar as a Trackpad
It isn’t easy to move the cursor along a paragraph or between words when you want to edit something. In such cases, you can use your keyboard as a trackpad.
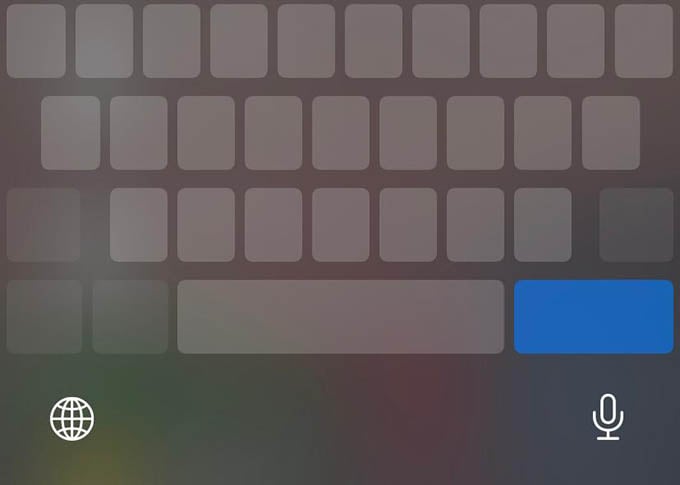
To use your iPhone keyboard as a trackpad, press and hold the spacebar and drag on the screen to move the cursor along the screen.
Single Hand Typing with Mini Keyboard
We usually use our iPhones with two hands. There are situations we will have to use our phones single-handedly. In such cases, the wide keyboard layout on the iPhone makes it difficult for your thumb to reach everywhere on the keyboard.
To get the mini keyboard on iPhone, long press the globe icon on the bottom left corner and choose a keyboard layout style.
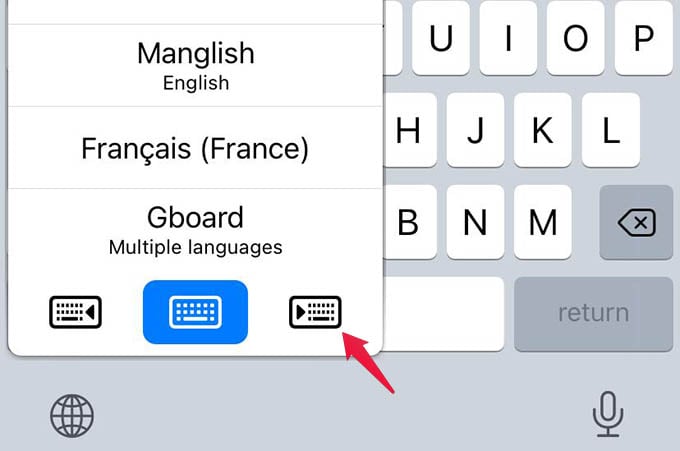
If you cannot find a globe icon there, go to Settings > General > Keyboard.
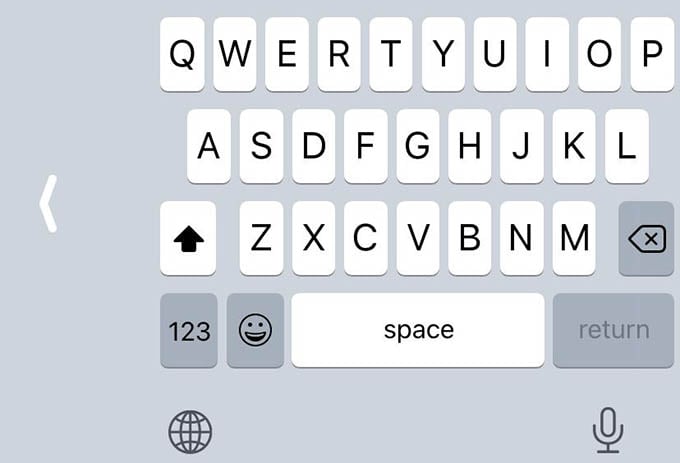
There you will find the option named “One-Handed Keyboard.” Open it and choose the “Left” or “Right” layout for the mini keyboard.
Disable Keyboard Clicking Sound
I personally find the keyboard-clicking sound on iPhone really nice to hear. Not everyone is the same; some may not like the clicking sound from the iPhone keyboard. To those who do not like the keyboard sounds on iPhone,
Go to Settings > Sound & Haptics on your iPhone.
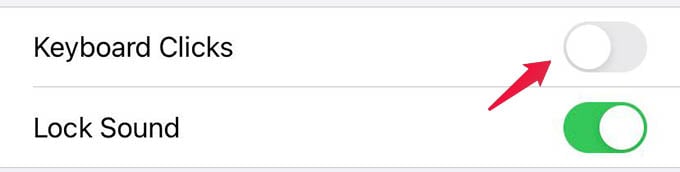
Scroll down and disable Keyboard Clicks.
Type Hidden Symbols
Apart from the symbols and special characters you see on your iPhone keyboard, there are many hidden symbols you could use. For example, you may not find these characters on your iPhone keyboard – . But these are there, in case you never knew.
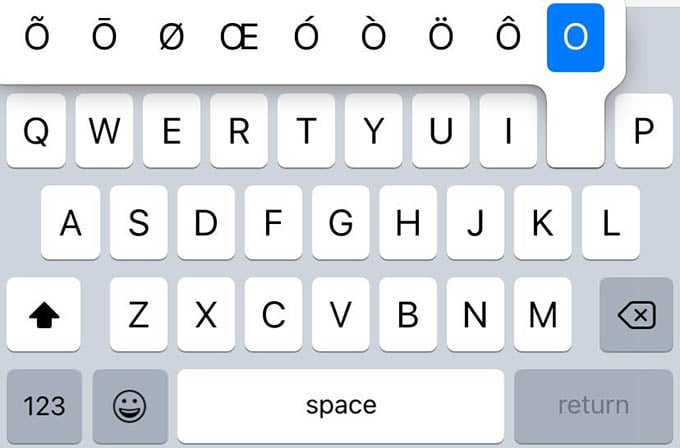
You can try long-pressing any character on your keyboard to get the hidden special symbol. If you want to put a degree symbol, long-press the zero (0) from the number keyboard. There are many more special hidden characters available on the iPhone keyboard.
Quickly Type Numbers and Special Characters
You can switch between the character/number keyboard and the letter keyboard using the toggle key at the bottom left of your iPhone keyboard. But when you want to type only one symbol or one number, you do not have to switch to and from the character keyboard. There is a shortcut to doing this.
To quickly type numbers or characters, press and hold the character keyboard switch button and drag to any character or number. You will be taken back to the letters keyboard when you release the button.
Send Handwritten Messages in iMessage
Not just typing text, iMessage has options to let you send handwritten messages to anyone right from the keyboard itself. The handwriting keyboard on iPhone is hidden until,
- Turn off the screen rotation lock from the Control Center on your iPhone.
- Now go to an iMessage chat and hold your iPhone in landscape mode.
- Now, tap the handwriting icon at the right-bottom corner of the keyboard.
Do Not Type Everything; Scan and Paste
What do you usually do to track a package when you have the waybill number printed on paper and not on your phone? Manually type in the characters to your phone, right? You do not have to do it the same way anymore. You can scan and get the characters from the paper and paste them on your iPhone.
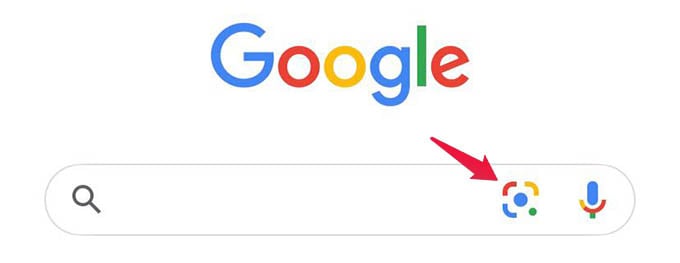
All the above methods help you use the iPhone keyboard to its fullest, while this helps you not to use the keyboard itself. If you have the Google app installed on your iPhone, open it and tap the “lens” icon alongside the search bar. Then scan any paper and tap the text you want to copy. You can search for the selected text on Google or copy and paste it on any other app.
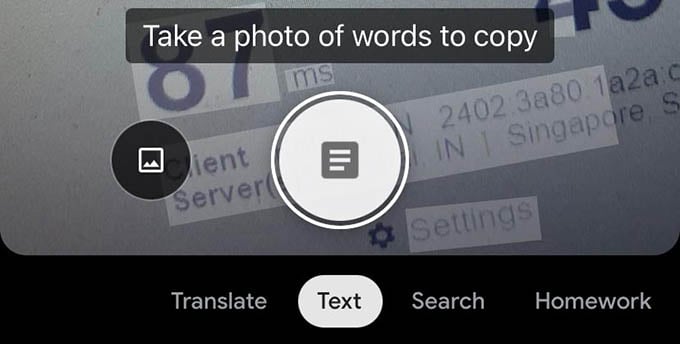
Reset Keyboard Suggestions and Dictionary
The keyboard on your iPhone keeps track of the phrases and terms you regularly use, especially while texting. This lets the iPhone suggest words and terms even before you finish typing.
A problem with these keyboard suggestions is that the personal keyboard dictionary may contain some previously used words that you no longer want to use. If your iPhone’s keyboard is still showing such suggestions, reset the Keyboard DIctionary to get it fixed.
On your iPhone, go to Settings > General > Reset.
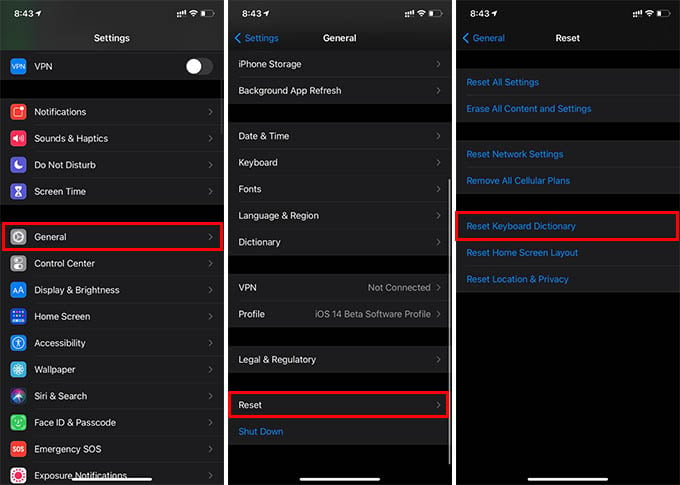
Among the options displayed, tap on the Reset Keyboard Dictionary link. Follow the on-screen instructions and enter your screen lock passcode to reset your iPhone keyboard suggestions.
With these iPhone keyboard tricks, you could get the most capability while texting or writing an article on your iPhone. I hope this guide helped you get the best out of the iPhone keyboard.
