Like almost every smartphone manufacturer, Google has also jumped into the TWS game. The Google Pixel Buds aren’t the best-sounding earphones, no matter which ones you pick. However, they do have plenty of things going for them. One of them is the Pixel Buds App, which has improved with recent updates.
If you have a Pixel phone, the app is baked into the OS, and you don’t need to download an additional app from the Play Store. All other Android devices will have to do that, which means getting the app on your home screen is ironically easier for these non-Pixel devices.
Add Pixel Buds App on Google Pixel Home Screen
As mentioned, the app is baked into the OS on Pixel devices. Google could have also provided an app shortcut, and it used to, but it doesn’t anymore. So, if you’re on the latest version of Android and your app is up-to-date, you won’t see it in the app drawer. You can still find the app in Settings > Apps.
If you go to the Play Store, you can open the app because it’s already installed. Yet, there isn’t an obvious way to open it other than from the Play Store page. To access the app, You will need to go to Bluetooth Settings. From there, you can also place a shortcut on your home screen.
Make sure, you’ve previously connected your Pixel Buds to your Pixel so that you can see them under Connected devices.
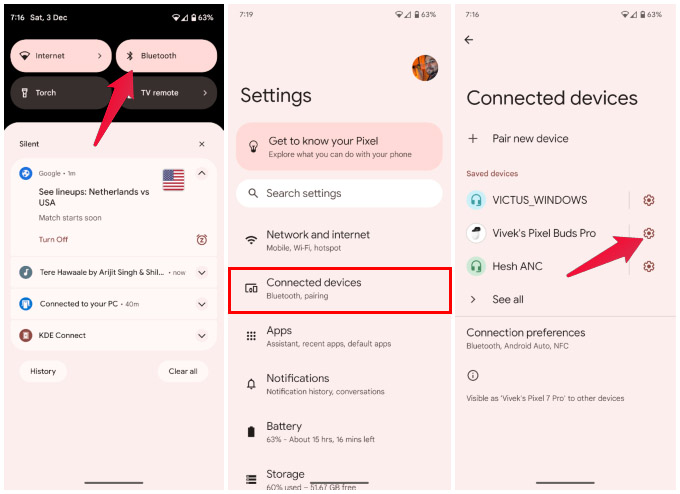
- Swipe down from the status bar twice to open quick settings.
- Long press on Bluetooth.
- Tap on the gear icon next to Pixel Buds.
- Go to More Settings.
- Tap on Add widget to home screen.
- Name the widget and tap Add.
- On the pop-up, tap Add to home screen or manually drag and drop the Pixel Buds icon to your home screen.
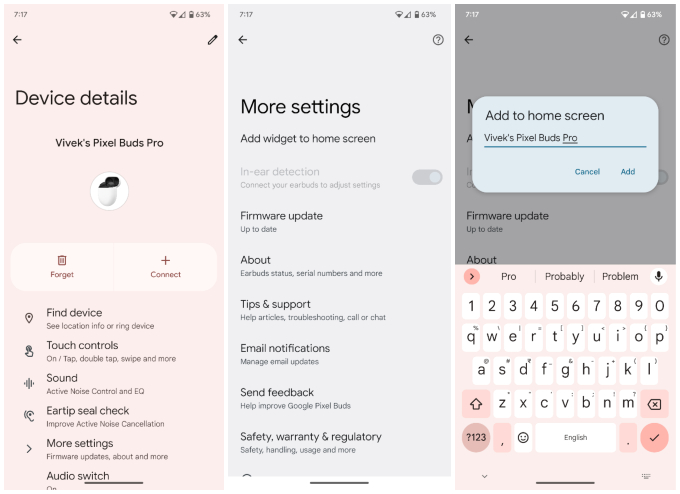
A shortcut will be added to your home screen that will take you directly to the Pixel Buds app. However, this is a 1×1 widget that only looks like an app icon. Therefore, it does not follow the Material You icon theming or any other icon packs you may have installed.
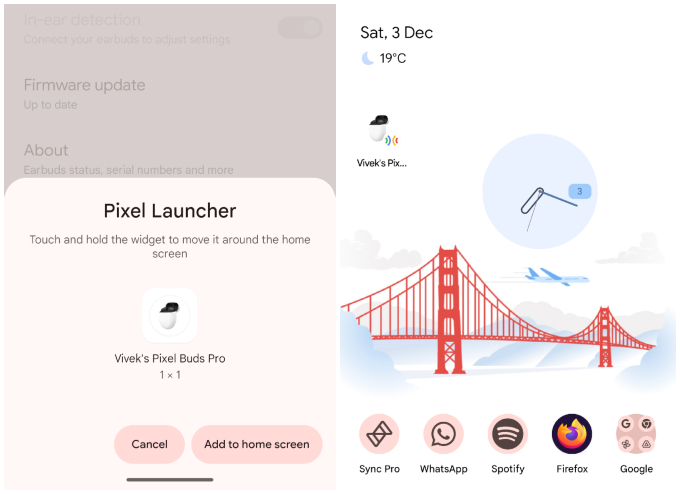
For Other Android Smartphones
If you have a non-Pixel device, the app can be downloaded (Google Pixel Buds) separately from the Play Store and functions like any other TWS app. You get Android’s Material You theme on the app, which most apps don’t support yet.
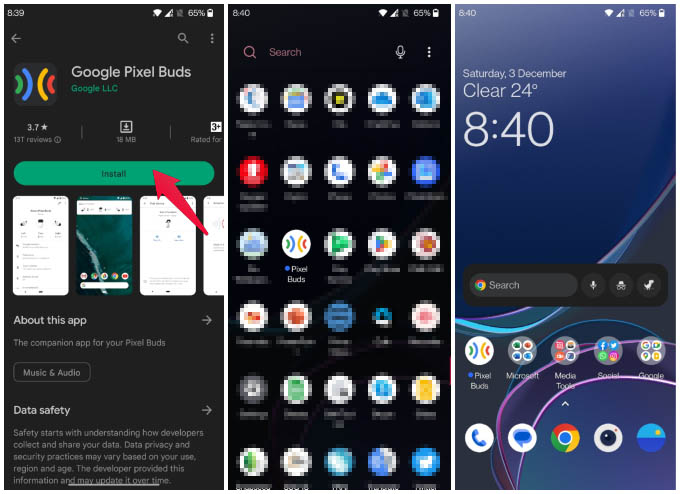
- Install the Google Pixel Buds app from the Play Store.
- Swipe up on the home screen to open your app drawer.
- You can scroll down to find the Pixel Buds app.
- Drag and drop the app icon on your home screen.
If you don’t use the app too often, you also have the luxury of leaving it in the app drawer. Pixel users, unfortunately, have to go into Bluetooth settings each time or add a shortcut on their home screen. It’s a bit ironic, but it is what it is. Maybe in the future, Google would allow Pixel users to have a more app-like experience with the app as well.
FAQ: Add Pixel Buds App on Home Screen
Pixel Buds can be set up and configured using the Pixel Buds app available for Android devices. There is no iOS app, but Pixel Buds can still be used with iPhones, and iPads. You can also use them with MacBook, Windows or Linux devices. However, you will need an Android or Chrome OS device to configure them and make full use of all their features.
On Android devices, Google Pixel Buds app can be downloaded from the Play Store and is visible in the app drawer. On Pixel devices, the Google Pixel Buds app is built-into the OS and cannot be found in the app drawer. Instead, you will have to tap on the gear icon next to the name of your Pixel Buds under Connected devices in the settings.
You can add the Pixel Buds app on your home screen from Pixel Buds settings > More settings. You can find detailed instructions for the same above.
