Many smart things Android does are tied to Google and its services. One such thing you can do on Android is to translate a message instantly. The translation is, of course, powered by Google Translate, and you see the video here. You can not only translate text messages that you receive but also translate messages you type.
We will show you both in this tutorial, but you need the Google apps that make these possible. First is Google Translate, which instantly translates a message into your language.
Enable Tap to Translate on Google Translate
To translate a message as you type, you’ll need Gboard, which you likely already have if you have an Android phone. You can find both apps for free on the Play Store. For convenience, we’ve provided the Play Store links (Google Translate, Gboard).
We will use Google Translate’s “Tap to Translate” feature to translate a message instantly. This feature can be intrusive if unwanted and is therefore disabled by default. To enable it, follow the steps below.
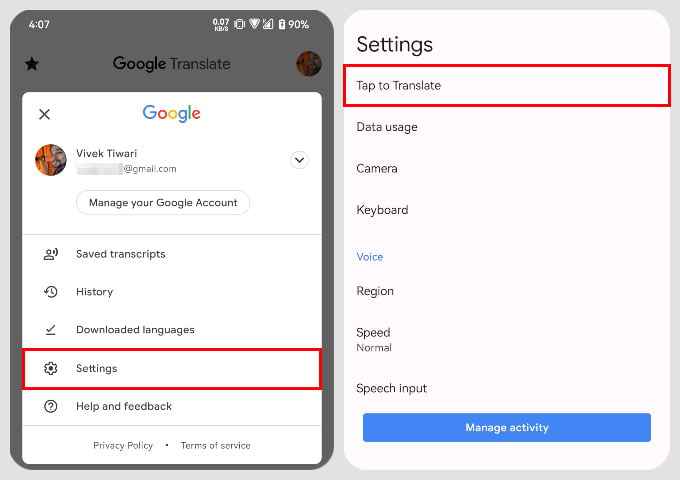
- Open the Google Translate app.
- Tap on your profile picture in the top-right corner.
- Select Settings.
- From the Settings page, select Tap to Translate.
- Turn on the toggle next to Use Tap to Translate.
- Tap on the Allow button on the notification permission pop-up.
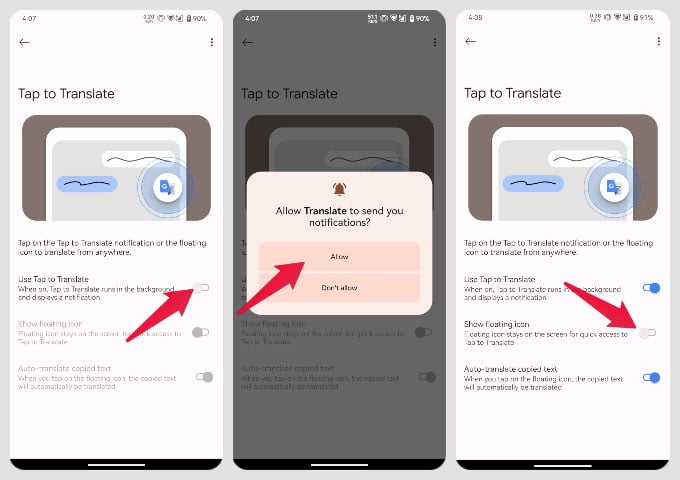
Now you’re ready to translate any messages. If you prefer, you can also toggle on the Show Floating icon to make things even easier. After you tap on the toggle, tap on Manage permissions. Then, please scroll down the list of apps to find Translate and tap on it. Turn on the toggle to Display over other apps.
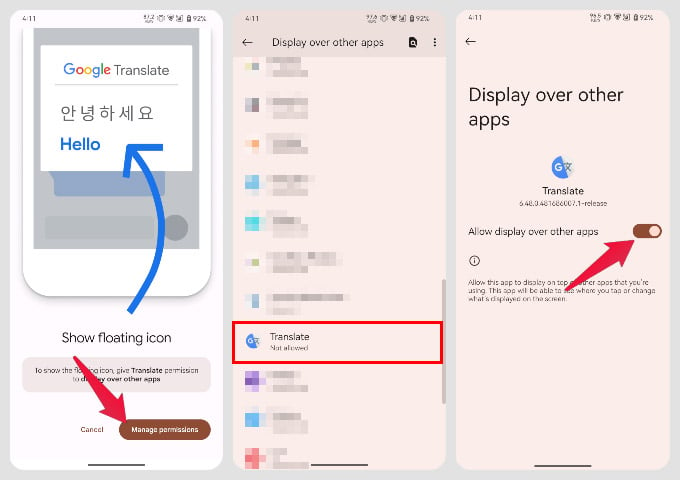
Instantly Translate A Message on Android
The following method works with any app, not just texting apps. You can use it to translate a message or any other text from anywhere.
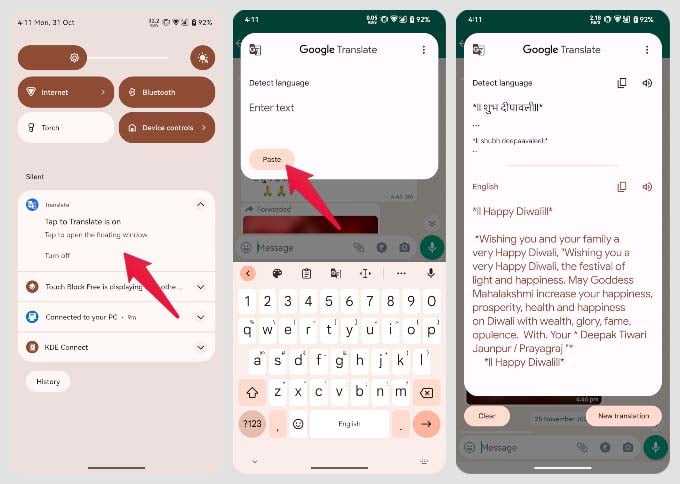
- Open the app that you want to translate a message or text from.
- Long press on the message and copy it.
- Pull down the notification panel and tap on the Google Translate notification.
- Tap on the Paste button in the Google Translate pop-up window.
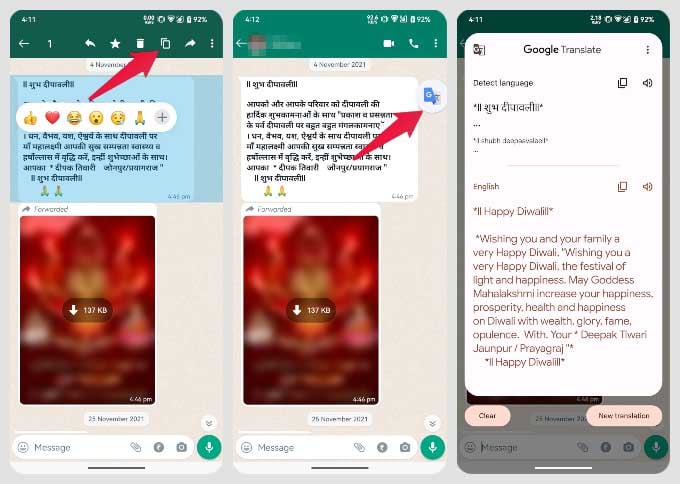
The app will then translate your copied message. If you enable the floating icon, you can tap on the Google Translate floating icon, which will automatically paste your copied message and translate it for you. Normally, this process would require you to copy the text, head over to the Google Translate app, and paste it. This is essentially the same process but made a bit more convenient.
Translate As You Type
If you want to send a text in another language, normally, you would type it into Google Translate and then copy the translated text and paste it wherever you want. If you use Gboard, however, there is a faster way.
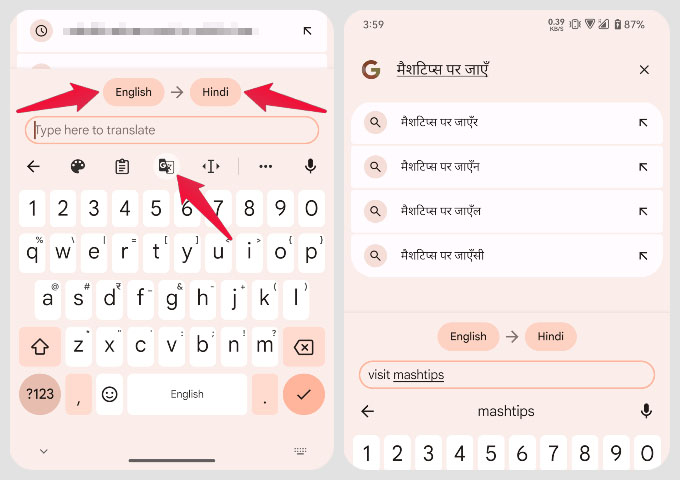
- Tap on the input field to bring up Gboard.
- Next, tap on the Google Translate icon.
- Select Detect language and pick the language you’ll be typing in.
- Tap on the language-name bubble next to it to select the language you want to translate into.
Now, start typing, and Gboard will translate anything you’re typing into your chosen language directly into the text input field. It’s as easy as that. As before, you can use this to type translated text in any language on any app, not just texting apps. See the complete action in the video.
FAQ: How to Instantly Translate a Message on Android
On Android, there are convenient ways to translate received text messages and messages you want to send. With Google Translate’s Tap to Translate feature, you can instantly translate any text message on your screen. And with Google Translate baked into Gboard, you can directly type a translated text message. Both methods are described above in detail.
You can easily translate a message on any Android device, including Samsung phones and tablets. For this, you will need the Tap to Translate feature on the Google Translate app and hence, the Google Translate app. If you want to translate a message that you want to send, you can use the built-in translation feature of Gboard.
