Apple iPhone needs active internet connectivity to run most of its advanced features including Siri. So, we tend to connect our iPhone or iPad with our Home Wi-Fi always. But, things are not the same when you go out of the house. Your iPhone can automatically connect to some public open Wi-Fi which may not be secure to connect with. You would compromise your personal data and device security by connecting to those untrusted networks. The best way to prevent this is to turn off Wi-Fi on the iPhone while going out.
We will not be that keen always to turn off wifi. So, here is how to auto turn off Wi-Fi on your iPhone when you go out. For Android user, head over to our guide to auto turn off WiFi on Android.
Auto Turn Off Wi-Fi Using Shortcut Automation
Since the iPhone always tend to connect to the internet, it may auto-connect to some Open Wi-Fi networks, or it needs the mobile data. Most of us keep the Wi-Fi on during home hours, and that does not really affect the security in a big manner. Although, things are just opposite outside and your device may not be safer on public networks.
Additionally, there will be a marginal battery draining on your iPhone if the Wi-Fi is turned on all day long. This will also lead to the weakening of battery health in the long run. So, you need to turn it off manually all the time, which is not possible every single. The solution for this is to automate the task of turning off the Wi-Fi.
Until iOS 13, there have not been any solutions that help the users automate the system configuration and network preferences. Even though the custom IFTTT applets allowed to control Wi-Fi through shortcuts, it was not entirely automated. The latest version of iOS makes it simpler with the best iOS feature – Shortcuts Automation. You can do various tasks using Shortcuts Automation. Here is how to auto turn off Wi-Fi on the iPhone using Shortcut Automation.
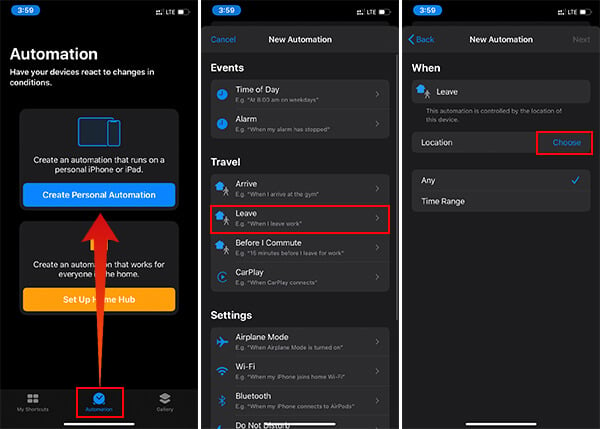
- Make sure your iPhone runs iOS 13 or newer updates.
- Open Shortcuts app.
- Tap the “Automation” tab from the bottom.
- Tap “+” button on the top-right corner.
- Choose “Create Personal Automation.”
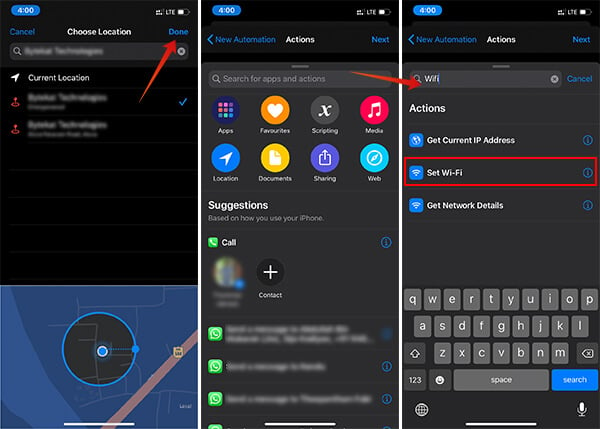
- From the next window, choose “Leave” under “Travel” section.
- Tap “Choose” from the next page to choose the location. Select “Any” to run this automation at any time of the day.
- Find and select your location and set the location radius within the shortcut should run.
- Tap Done.
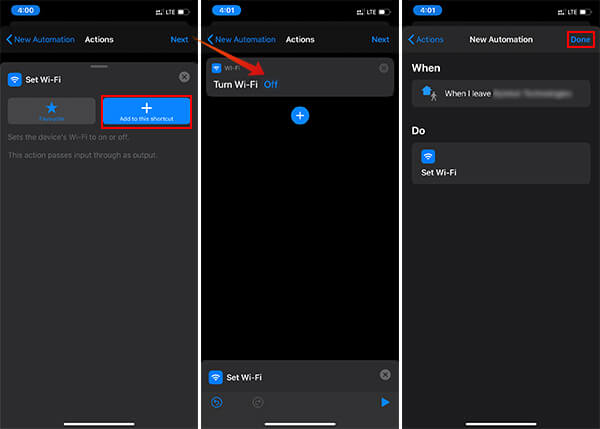
- Tap Next and go to Actions page.
- Search for “Wi-Fi” and tap “Set Wi-Fi” action.
- Tap “Add to this Shortcut” button.
- Toggle the action into “Turn Wi-Fi Off.”
- Tap “Next.”
- Overview your automation and then tap “Done.”
The automation shortcut is only personal shortcut and you cannot share it with anyone else. After saving the automation on your iPhone, the shortcut will trigger automatically based on the criteria you have given. Whenever you leave the specified area in the map, the automation will run and turn off the Wi-Fi on your iPhone automatically.
You can even make a reverse one so that your iPhone will turn on Wi-Fi when you enter back home. Also, there will be no much battery drainage issue as it works as a system setting.
Also Read: How to Share WiFi and Hotspot on iPhone with One Touch?
Use IFTTT to Trigger Shortcut
The Shortcut Automation is currently supported only with the iOS 13, the latest release for iPhones. In fact, there are many users who do not get the iOS 13 update. For older iPhone models, which runs iOS 12, there is only one way that is to make use of IFTTT applets.
IFTTT (If This Then That) is an automation platform that can do various tasks over multiple platforms. It mainly focuses on
IoT automation. However, you can do various tasks on your iPhone or Android device using the IFTTT app. Therefore, you can make use of IFTTT to auto turn off Wi-Fi on the iPhone when you go out of the home. This method is not completely automated since Apple does not give away the Wi-Fi triggering API for third-party developers. So, unlike Android, no other apps can turn on or off Wi-Fi or mobile data on your iPhone. Here is a workaround for turning off your wifi automatically (semi-auto, to be precise).
First things first, you have to create a simple Shortcut on your iPhone that turns off Wi-Fi. Here is how.
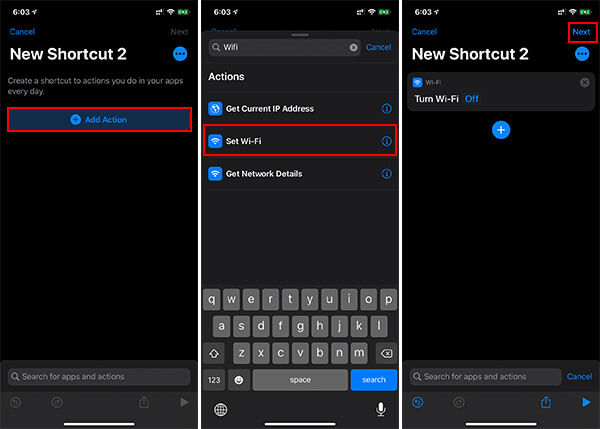
- Open Shortcuts app.
- Tap Create Shortcut.
- Tap three dots icon and choose “Rename” and provide the name “LocationWifi.”
- Choose “Add Action.”
- Search for WiFi and choose “Set Wi-Fi” action.
- Set Action to “Turn Wi-Fi Off.”
- Tap “Done.”
After creating the shortcut for turning off Wi-Fi, you need to configure the IFTTT Applet to trigger the Shortcut.
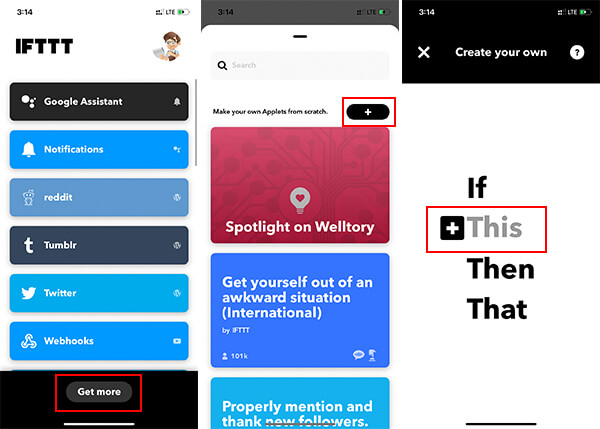
- Install and Open IFTTT app on your iPhone. Sign in using your account.
- Tap “Get More” button at the bottom.
- Tap the “+” button to start creating your own applet.
- Touch “This” from the next window and choose Location trigger service.
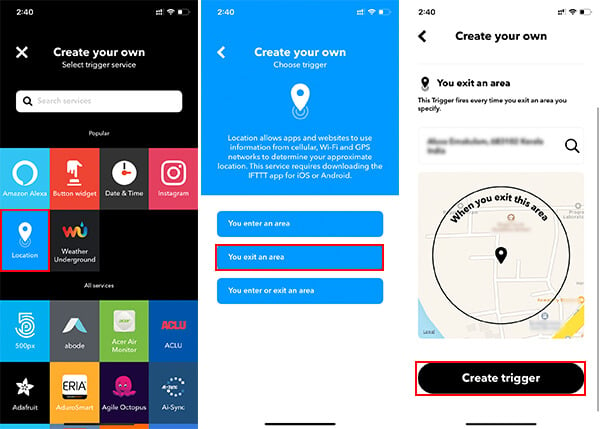
- Choose “You exit an area.”
- Select your home and its radius from the map on the next window, and tap “Create Trigger.”
- Now tap on “That” and choose “Notification” from actions.
- Choose “Send a rich notification from the IFTTT app.”
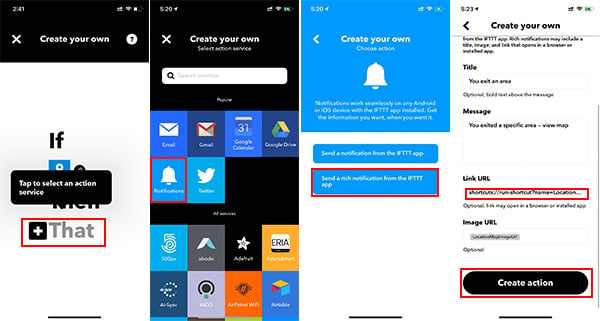
- Provide a title and message for the rich notification.
- Now tap on “Link URL” field and remove the existing one.
- Provide the link to your shortcut as “shortcuts://run-shortcut?name=LocationWifi.”
- Tap “Create Action.”
- Click “Finish” and you are done.
You will get an IFTTT Custom notification when you exit the location provided. You can then tap on the notification to trigger the shortcut. In order to provide IFTTT your location data full time, you need to enable it from the Settings. Only then it will have your accurate location details for notification prompt.
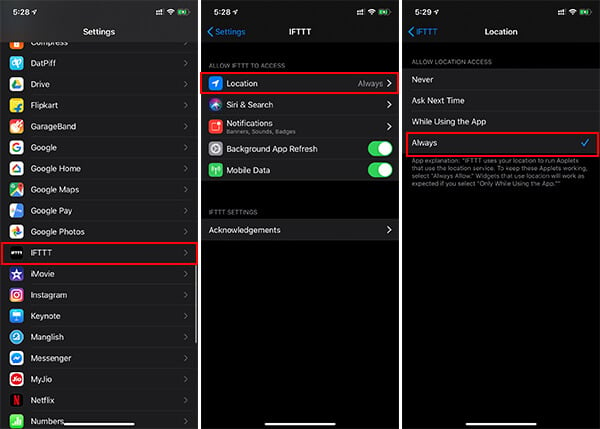
- Open Settings on your iPhone.
- Tap “IFTTT.”
- Tap Location and choose “Always.”
You need to use the IFTTT only if your iPhone does not support iOS 13 since the newer version has the automation within the Shortcuts app itself. If you have any queries related to this tutorial, feel free to comment them down below.

The iOS automation for location does not run automatically my friend. You need to click to run .
This doesnt make it happen automatically. Just gives you a prompt