Our Gmail inboxes are filled with a considerable number of wanted and unwanted promotional emails in most cases. Hardly anyone has the time and patience to check each one of them. Among these emails, many are Spam but unfortunately do not get detected by Gmail algorithms. So what can you do when the spam filter does not work according to plan? It is a sheer waste of time and effort to opt for manual deletion of each spam email. The more practical option is to block the particular sender who spams your inbox incessantly.
Let’s discuss the steps involved in how to block spam emails in Gmail.
Content
- Block Spam Emails in Gmail
- Stop Spam Emails using Filter Criteria
- Block Spam Emails by Report Spam Option
- Unsubscribe from Newsletter Emails
Block Spam Emails in Gmail
You can block spam mails in Gmail by blocking a specific sender. You need to open their mail and block the individual sender.
- Open Gmail and open the email from the sender you want to block.
- In the upper right corner of the email window, click on the three-dots icon.
- In the drop-down menu, check for a block “Sender Name” option. Click on it.
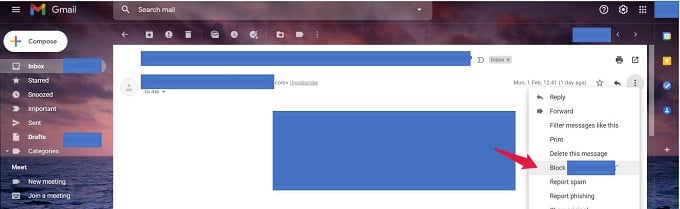
- You will get a pop up stating future messages from that particular mail id will be classified/marked as Spam. Click on the “Block” button. This step indicated Gmail to filter out all future emails from that sender to the Spam folder.
- A grey box appears on top of the email window.
- Choose the “Move to Spam” button.
That’s all. You have successfully performed the steps on how to get rid of spam emails. Next, let’s see the steps to give the email filtering criteria explicitly. These steps will help to stop spam emails using defined filter criteria permanently.
Related: How To Free Gmail Storage & Fix Gmail Out of Space Error
Stop Spam Emails using Filter Criteria
Gmail also lets you create a filter criteria to filter spam emails automatically and move them to trash.
- Open Gmail and find the mail which you want to block.
- In the upper right corner of the email window, click on the three-dots icon.
- In the drop-down menu, check for a “Filter message like this” option. Click on it.
- The search fields get popped up. You can select if you want to filter emails based on sender name, subject, specific words (Inclusion/Exclusion of words), size range, attachment status, and so on. Once these criteria are configured, click on the “Create Filter” button.
- Next Gmail shows you the set of actions you can choose if an email matches the defined criteria. If you are sure that emails that fit these criteria are Spam, check the “Delete it” option.
In addition, if you want this filter to be applied to existing mails within your inbox, you can check the “Also apply the filter to matching conversation” option. This option will ensure the filter is applied to the existing emails. Using custom filters, we have now learned how to stop spam emails.
Next, we will see how we can help Google on how to get rid of spam emails better by reporting them.
Related: Why Is Gmail Not Receiving Emails and How to Fix It
Block Spam Emails by Report Spam Option
Gmail will better understand spam emails if yo keep reporting them. If any spam mails came into your inbox, you can report the mail as spam and such spam emails will be automatically moved to Spam folder.
- Open Gmail and open the email.
- In the upper right corner of the email window, click on the three-dots icon.
- In the drop-down menu, check for a “Report Spam” option. Click on it.
A “Report Spam & Unsubscribe” popup comes up. You have two options provided to choose from:
- “Report Spam & Unsubscribe” – clicking it will report the individual mail as Spam and also unsubscribes you from further promotional mails of that sender.
- “Report Spam” – only that mail conversation is reported as Spam in this case.
Using the Report Spam feature in Gmail, you are successfully training your Gmail filter on how to permanently stop spam emails. Each time you perform this step, Google does the filtering more effectively. You can follow similar actions to report Phishing emails as well.
You can also try Gmail’s unsubscribe methods to stop receiving from specific brand promotions and individual senders.
Related: How to Attach An Email In Gmail
Unsubscribe from Newsletter Emails
Most promotional emails will have an Unsubscribe hyperlink at the bottom. Click on it, follow the prompts, and unsubscribe from the email thread for good. In most other cases, Gmail itself will have the Unsubscribe button for certain newsletters and promotional emails.
- For emails with an Unsubscribe button at the bottom, Gmail adds an unsubscribe right next to the mail id at the top of the email window. Click on it.
- Gmail prompts you to confirm if you want to stop receiving a similar message from that particular sender. If so, click on the “Unsubscribe” button.
Subsequently, you will be taken to the respective website stating that you have unsubscribed from the mailing service. There will be a button to undo the action if you change your decision to unsubscribe in some instances.
As we have seen, there are multiple ways on how to block spam emails in Gmail. By taking proper action, you help yourself and Google stay away from numerous scams and phishing activity happening abundantly over emailing platforms like Gmail.
Knowing how to get rid of spam emails is a reliable way to keep your Gmail account secure and hack-free. In a way, these measures also enable the inbox to be well-organized and improve the work productivity that happens over mails. We hope you found this article useful. Please share your views around Gmail security in the comments below.