Yes, you can customize the lock screen on Windows 11. Lock screens are a new concept on desktop computers. It’s not surprising that Windows 11 takes its lock screen inspiration from mobile devices. When you boot up, you’re greeted with the lock screen. It does not show you a password field but a wallpaper, clock, date, notifications, etc. If you want to change how the PC lock screen looks, here is how.
Let’s begin.
Change Windows 11 Lock Screen Wallpaper
The easiest and simplest, and perhaps most obvious way to customize the lock screen on Windows 11 is to, of course, change the wallpaper.
- Right-click on the desktop.
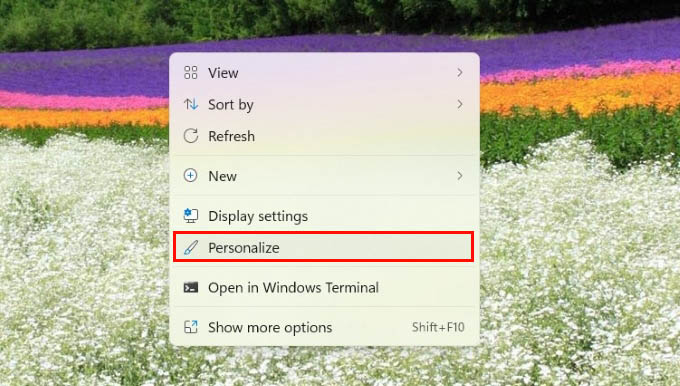
- Select Personalize from the context menu.
- Select Lock screen.
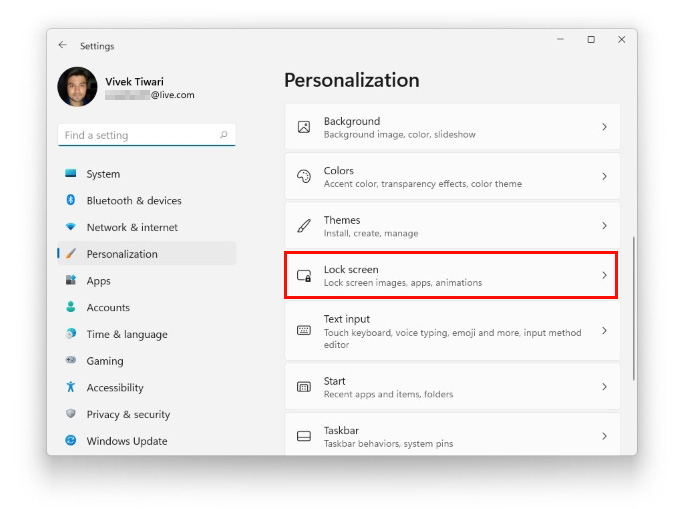
- Click on the drop-down next to Personalize your lock screen and select Picture or Slideshow.
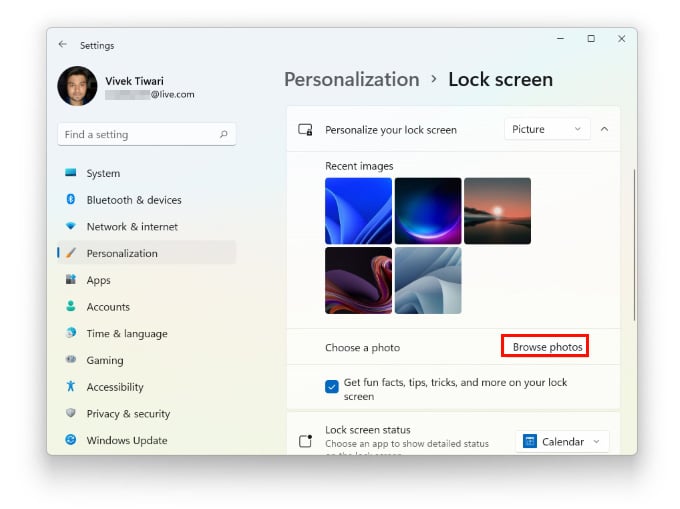
- Select any of the available images, or click Browse photos to add your own.
By default, Windows 11 displays Windows spotlight wallpapers. These are glorious and beautiful images shot all around the world by professional photographers. If you just want a beautiful background on your lock screen, this default option is better than anything you’ll find anywhere. But if you prefer a more personalized wallpaper, perhaps a family photo, or a picture of your favorite superhero, now you know how to do it.
Related: How to Turn Windows 11 Taskbar Into Mac Like Dock
Disable Windows 11 Lock Screen Tips
If you choose to keep the Windows spotlight wallpapers on your lock screen, you will be subject to little informational tips about the featured locations. However, if you decide to use your own background, you can disable the lock screen tips on Windows 11.
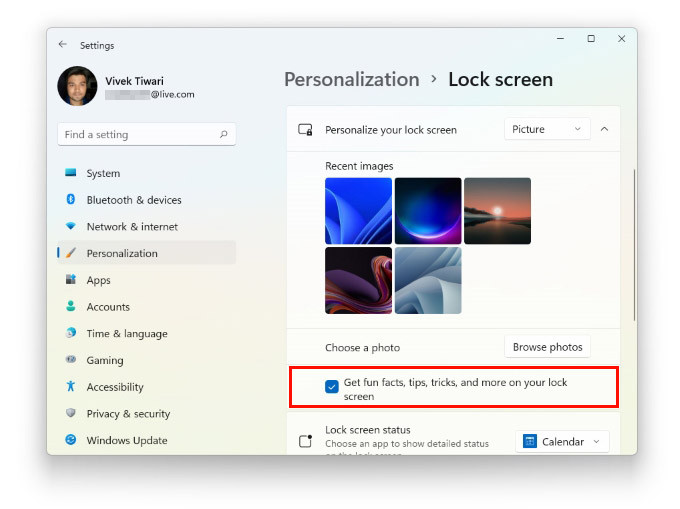
- Right-click on the desktop.
- Select Personalize from the context menu.
- Go to Lock screen, and select Picture or Slideshow from the drop-down next to Personalize your lock screen.
- Uncheck Get fun facts, tips, tricks, and more on your lock screen.
Related: How to Automatically Switch Windows 11 Dark Mode Like macOS
Change Lock Screen App Status
Among other things, Windows 11 lock screen also displays app status. By default, it displays the Calendar status. Windows 11 does give you a choice, however.
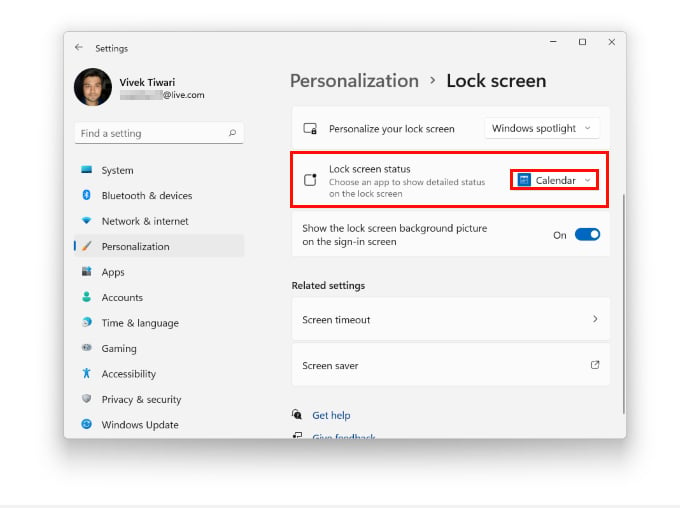
- Go to Settings > Personalization > Lock screen.
- Click on the drop-down menu next to Lock screen status.
- Select any of the available apps.
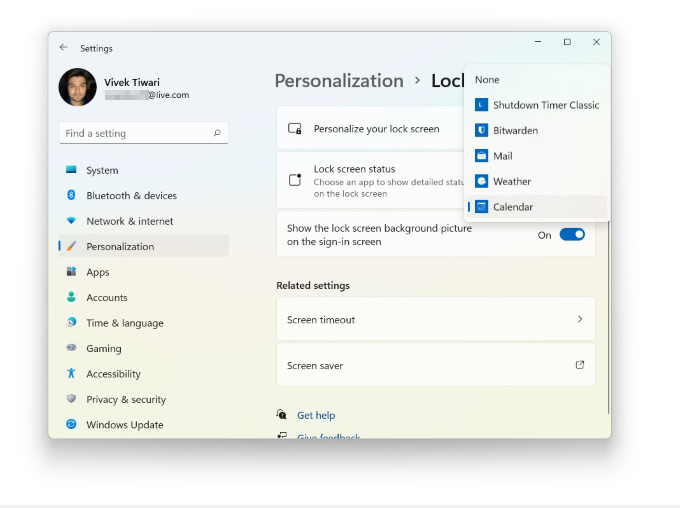
The list of apps also includes third-party apps you may have installed, as long as the app supports the feature.
Related: How to Turn Off Windows 11 Transparency Effects
Disable Sign in Screen Background
The sign-in screen is the screen that comes right after the lock screen, allowing you to enter your credentials to sign in to Windows 11. While there’s not a lot of customization for the sign-in screen on Windows 11, you can still enable or disable the image background.
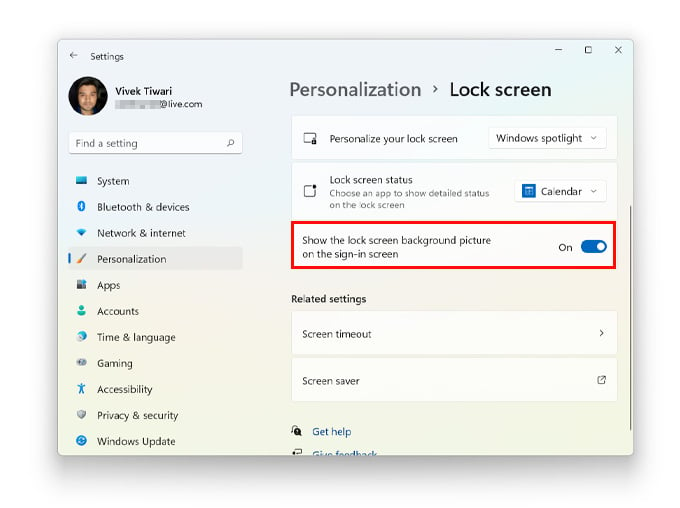
- Open Windows 11 Settings and go to Personalization > Lock screen.
- Toggle off or on the switch next to Show the lock screen background picture on the sign-in screen.
These are all the available options to customize the lock screen on Windows 11. Windows was never known for allowing users to customize everything, quite like Android. But it has always allowed a fair bit of customization out of the box, and the lock screen is a good example of that.
