The average hand size of mankind, unfortunately, has not received many upgrades to reach the top portion of most Android phone screens. On that note, you enable the new Android one-handed mode on your phone if you have Android 12 or higher.
Here, we will guide you through the steps to enable Android one handed mode on your Android device.
Android 12 One-handed Mode
If you’ve used one-handed mode on other Android devices such as Samsung, Sony, Huawei, etc., Android 12’s implementation might feel a bit different. Ironically enough, if you’ve used the one-handed Reachability mode on an iPhone, you’ll feel right at home.
As on iOS, Android 12 simply brings down the entire interface to the bottom half of your screen. This makes it where you can no longer see the bottom half of the screen and the top half of your screen is basically a giant exit button. This is obviously different from Samsung or Huawei’s versions of the one-handed mode, which shrink the interface down to a smaller size instead and move it to one side. Let’s see how we can get the brand new Android one-handed mode on Pixel or other Android 12 devices.
Enable Android One-Handed Mode
You can easily access the new Android one-handed mode using a simple gesture. Currently, Android offers three different navigation methods. The one-handed mode on Android gesture only works with Gesture navigation and 2–button navigation modes. We tried and tested the one-handed mode on Pixel 3 and it will surely work with any Pixel devices as well.
As long as you’re using either of those two navigation methods, here’s how to enable Android one-hand mode.
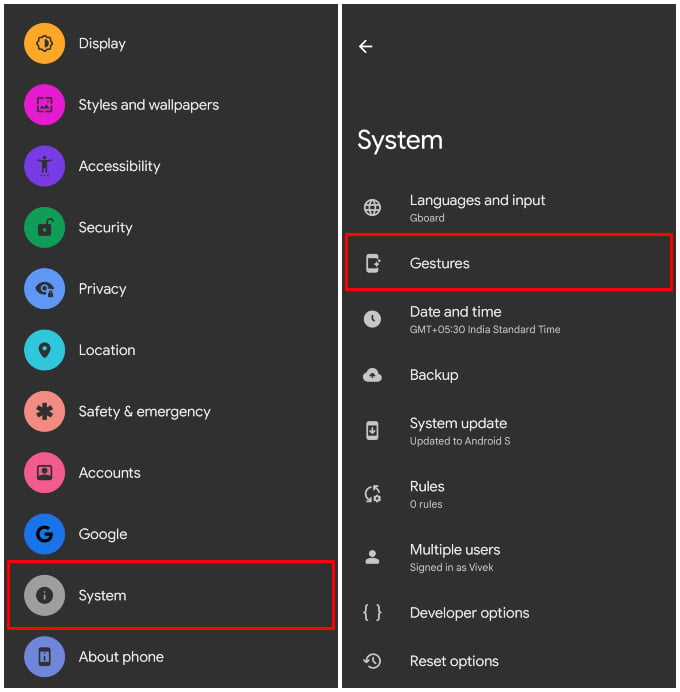
- Pull down the quick settings panel and tap on the gear icon or launch the Settings app from the App drawer.
- Scroll down to the bottom and select System.
- Under System settings, tap on Gestures.
- This is where you’ll find all Android gesture-related settings, select One-handed mode.
- Turn on the first toggle that says Use one–handed mode.
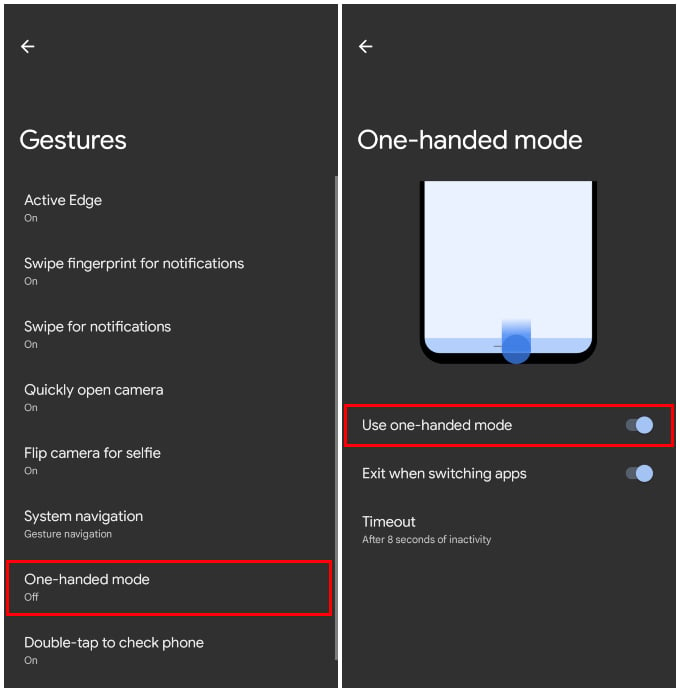
That’s all you need to do to enable Android one-handed mode on Pixel. But, while you are on the page you might also want to turn on the next toggle that says Exit when switching apps. What it does is quite self-explanatory.
Below that you can also adjust the Timeout. Whatever number of seconds you choose, Android will automatically quit one hand mode after that amount of time. The default setting is 8 seconds but you can also turn off the timer entirely.
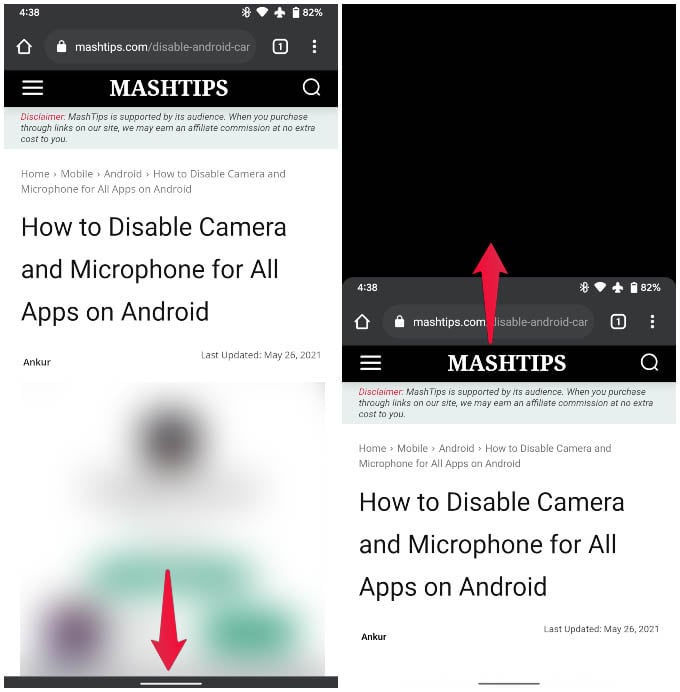
To access Android one-handed mode now, you simply have to swipe down on the gesture navigation bar at the bottom of your screen. To exit one-handed mode on Android, just swipe up from the bottom center of your screen or tap on the empty top half of your screen.
Related: How to Get Pixel 5 Adaptive Sound on Any Pixel Phone (without Root)
While the Android one-handed mode lets you access any part of the screen, full-screen visibility will be blocked for a while. So, there are good and bad things about using an Android phone in one-handed mode.
