Have you upgraded your iPhone to iOS 15? Then, you need to try out the new drag and drop feature that allows you to quickly move images, texts, or links easily between apps. This feature will definitely help you to quickly move around the files ie you do on your Mac or Windows PC.
Let’s see how to make use of this drag and drop method between apps on the iPhone.
Drag and Drop Images on iPhone
Let’s say you are browsing the web on your iPhone and you need to share an image from the webpage with someone. Thanks to iOS 15, you don’t need to take a screenshot or save that image to your device, Let’s see how you can quickly share the image by using the drag and drop feature.
On the Safari webpage, tap and hold on to the image you wish to save. Then, drag the image using your finger. As you move, you will see a floating thumbnail of that image on your screen.
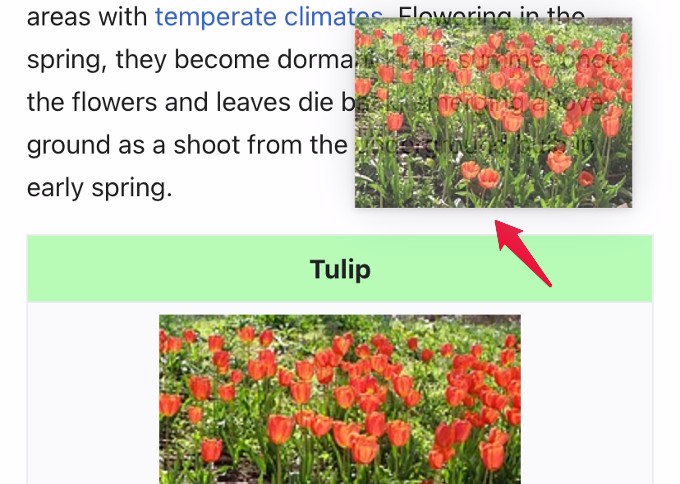
Without releasing that finger, use your other finger to swipe up and go to the Home screen and launch the app using which you want to share (eg. Gmail).
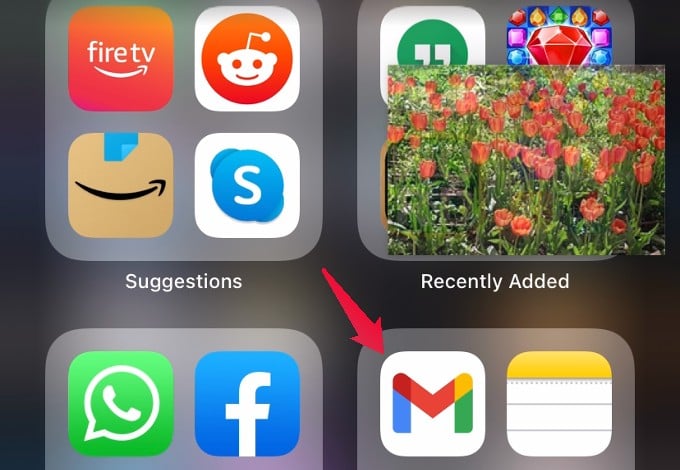
Then, move your finger and drop the thumbnail image in the message compose screen. As you move, you can see the Green (+) icon on the right corner of the thumbnail.
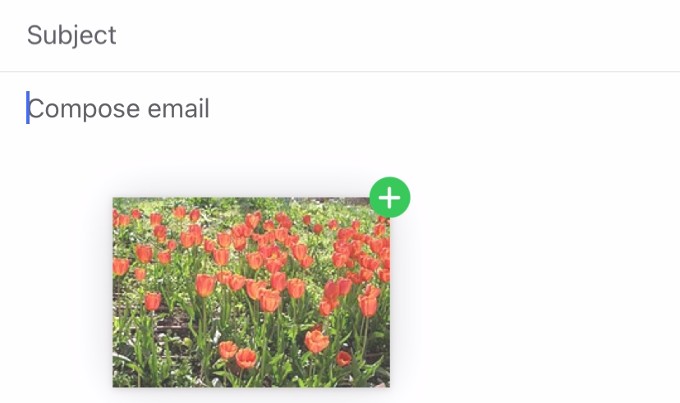
Once you release the finger, the image will get inserted and the Green (+) icon will not be displayed anymore.
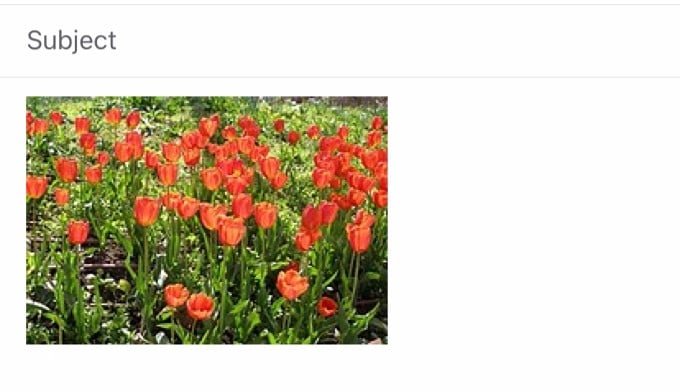
Likewise, you can drag and drop any photo between apps on your iPhone. You can use multiple fingers to select more than one image and drag them to another app at once.
Drag and Drop Links
Not only images, but you can also use the drag and drop feature to quickly insert hyperlinks or URLs of webpages wherever you need. For some users, this will save time when compared to the traditional way of copy-pasting links.
In this example, let’s see how to quickly share the link of a webpage via Gmail.
Launch Safari and navigate to the webpage you wish to share with someone.
Go to the address bar on the bottom of the screen. Then, tap on the URL and start moving your finger. As you move, you can see the URL floating on the screen.
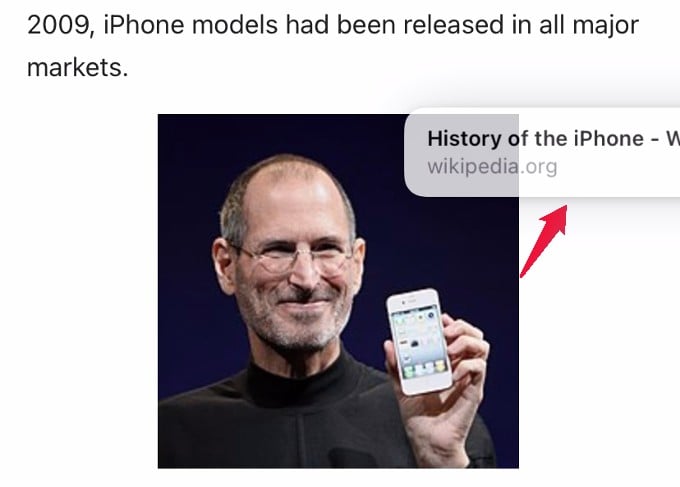
Without releasing that finger, use the other finger to launch Gmail and tap Compose button. Now, drop the link on the message compose screen.
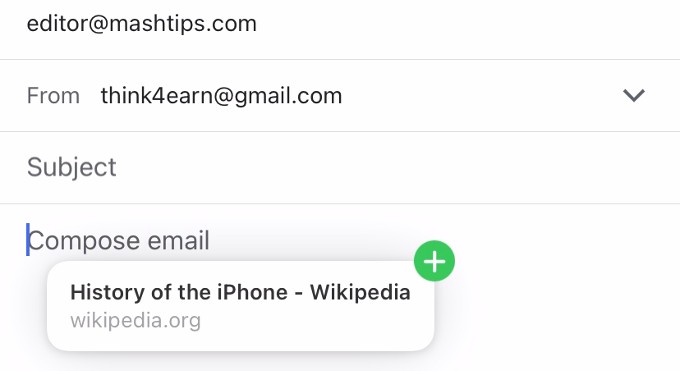
Can you see it? The link got inserted in your email now. Like this, you can insert any link or text from any app to your email or iMessage by just using your finger dragging and dropping.
Well, this new drag and drop feature will be extremely useful to seamlessly move images, links, and texts across the apps on your iPhone. Initially, some users might find it difficult to hold one finger and move the other. Once you get used to that, it will definitely save time.
