A new Windows 10 update has been rolling out this month, dubbed the Windows 10 May 2019 Update. It brings many new features including Windows Sandbox. Let’s see how to enable Windows Sandbox in Windows 10 machine and use Sandbox feature to install the apps without hurting the Windows OS.
Editor’s Note: The Sandbox feature launched with Windows 10 2019 Update (version 1903). Before you proceed, make sure you have the right Windows build to get this feature on your Windows 10.
What’s Windows Sandbox
Windows is the most popular desktop OS and is as such the favorite target of any malware. Also, a majority of Windows desktop apps are not available on the Microsoft Store still. There’s always the risk of running an app from an unknown developer that you think does something else but it ends up being malware. A new Windows 10 feature called Windows Sandbox addresses this issue.
Technically, it is a virtual machine that runs a fresh installation of Windows 10 each time you start it. Everything is already set and configured so you don’t have to manually do it as you would do on Virtual box or similar virtualization software. Sandbox creates the virtual machine on-demand using Microsoft’s hypervisor using the same OS image as the one on your machine.
Related: 10 Best PC Benchmark Software for Windows
System Requirements
While the Windows Sandbox feature is rolling out to PCs with the Windows 10 2019 update, not all PCs will get it. Even if they do, there are certain hardware requirements for Windows Sandbox to work as intended.
- Windows 10 Pro (or Enterprise).
- Hardware virtualization. (Enable here)
- AMD64 (64-bit) architecture.
- Minimum 2 processor cores (4 cores with hyperthreading recommended).
- 4GB of RAM (8GB recommended).
- 1GB of HDD space (SSD recommended).
Also read: How to Enable or Disable Windows 10 Hibernate & Sleep Setting
How to Enable Windows Sandbox
The feature is not enabled by default even on PCs that meet all the requirements so you’ll have to manually enable it. Before you enable the Sandbox, you have to check on PC to make sure that the Virtualization is enabled.
- Press the Window key for the search box.
- Type “Turn Windows features on or off” and search.
- Click on “Turn Windows features on or off” to launch.
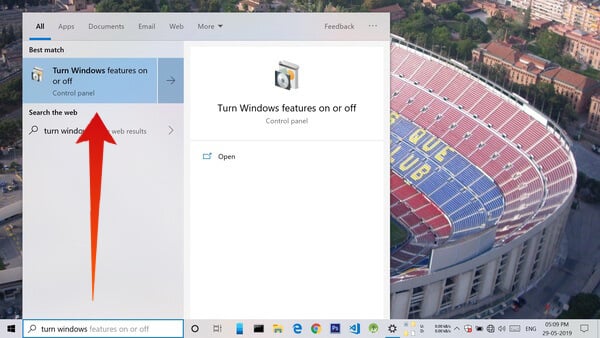
- Scroll down and check the box next to Windows Sandbox.
- Click OK.
- Windows will install the necessary files to enable the Sandbox feature and ask you to reboot.
- Click Restart now.
How to Use Windows Sandbox
- Press the Windows key for the search box.
- Type “Windows Sandbox” to search.
- Click on it to launch it.
- On your main system, right-click on the executable file (.exe, .msi, etc) you want to test.
- Select Copy.
- Then right-click inside the Sandbox environment and select Paste.
- This will transfer the executable file inside the sandbox environment. Files cannot be dragged and dropped just yet but perhaps this feature might get added in a future update.
- This will transfer the executable file inside the sandbox environment. Files cannot be dragged and dropped just yet but perhaps this feature might get added in a future update.
- Double-click on the executable.
- Follow on-screen prompts to go through with the installation.
- Click on the close button in the top-right to close Sandbox.
- Click OK on the confirmation dialog.
When you’re done testing your app, you can close the Sandbox window like a normal app. Once closed the VM, the virtual machine and all its data will be forever erased from your computer. For a better experience, you can also toggle the Sandbox in and out of full-screen by pressing Ctrl + Alt + Break (Play/pause) on the keyboard. Just maximizing the Window also takes you into full-screen.
Related: How to Stop Windows 10 Updates from Installing Automatically
Why It Is Better than a Virtual Machine
Since virtualization isolates anything occurring inside the sandbox environment from your main OS, it offers maximum security to test such applications and software. But a normal virtual machine would provide the same protection too. So why not use just that? There are pretty good reasons, other than the fact that Windows Sandbox does not need any configuring.
Windows Sandbox has been optimized for faster boot up and to run faster than normal virtual machines, however. It also weighs in only about 100MB in size. By comparison, just the Windows 10 image originally has a size of more than 4GB. So even though you can actually create a virtual machine on your own, the reasons mentioned above make Windows Sandbox a more convenient and welcome feature.
Every time you close the Sandbox, all data is removed and the next time you run it, you start with a fresh Windows 10 installation again. This is ideal for testing new, untrusted, and/or suspicious software.
Unlike previous years, the first Windows 10 upgrade this year has come out in May instead of April. Learning from the chaos the October 2018 update caused, Microsoft decided to take the extra month for some extensive testing. The company has finally been rolling out the first major Windows 10 update for 2019.