You might have heard the buzz about the chatbot ChatGPT developed by Open AI as everyone is talking a lot about it. Already, a lot of companies and businesses are trying to integrate the new AI chatbot into their tools. ChatGPT has a wide range of applications, including language translation, content creation, and answering complex questions. One of the areas where ChatGPT can be particularly useful is in the context of Google Sheets and Docs. For example, you can integrate ChatGPT into your Google Search by using the ChatGPT browser extension.
In this article, we’ll provide a step-by-step guide on how to use ChatGPT in Google Sheets and Docs, highlighting its key features and capabilities along the way.
Table of contents
Is ChatGPT Free?
To use ChatGPT, you need to have access to its API which is not yet released to the public by its developer Open AI. However, However, Open AI offers access to GPT-3 API using the ChatGPT is built.
Access to GPT-3 API is limited to a certain amount of free credits. After that, you need to pay to get more credits. Of course, you can send hundreds or even thousands of requests using the free credits.
Step 1: Create an Account with Open AI
First, you need to create an account with Open AI which is absolutely free.
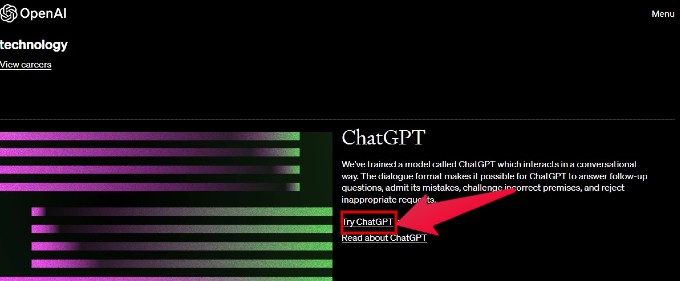
- On your browser, navigate to the official website of Open AI.
- Scroll down and click the link Try ChatGPT.
- In the new tab that opens up, click Sign up. (You can skip this section if you have already created an account with Open AI).
- You can use your Google, Microsoft or other email address to create the account.
- Enter a strong password and follow the on-screen instructions to create your account.
- After creating the account, you will receive a verification email.
- Once you click on the link in that email, your account will be verified and ready for use.
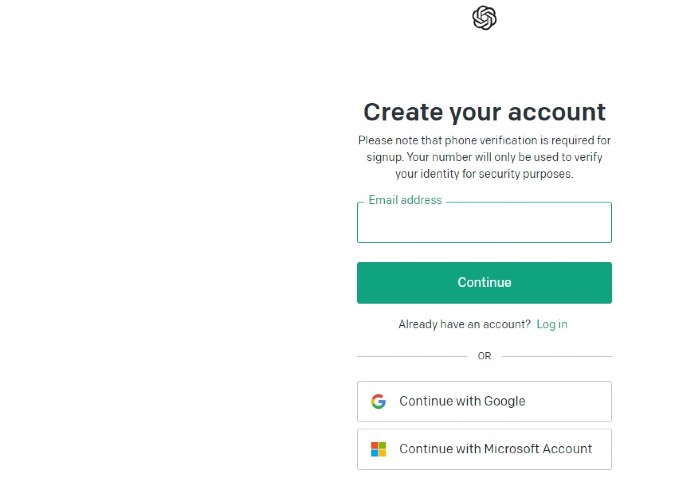
Step 2: Install ChatGPT Addon For Google Sheets
To use ChatGPT, you need to install the GPT for Sheets and Docs Add-on. Let’s see how to do that.
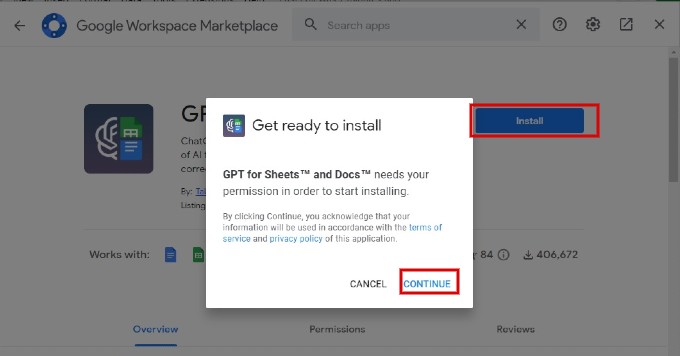
- Make sure you are signed into a Google account. If already logged in, skip this step
- Open this direct link and click Install.
- Click CONTINUE in the pop-up screen to provide permission for installation.
- You need to log in to your Google account again and click Allow to install the addon.
Now, the Add-on has been successfully installed.
Step 3: Set up API Key in Google Sheets
Before using the ChatGPT Addon, you need to add the API key from your OpenAI account in the Google Sheets. Only then you can use the ChatGPT features.
Generate API Key in Open AI Website
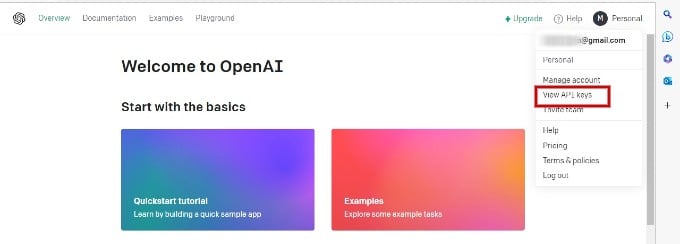
- Go to platform.openai.com and log into the account you created in Step 1.
- Once logged in, click your profile icon on the top right and select VIEW API Keys from the menu.
- Click Create new secret key.
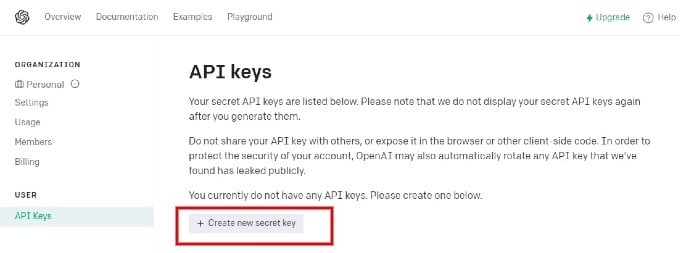
- You will see a pop-up with the API key and a message prompting you to save the key. Copy the key and save it as a .txt file on your computer.
- Click Ok to exit the menu.
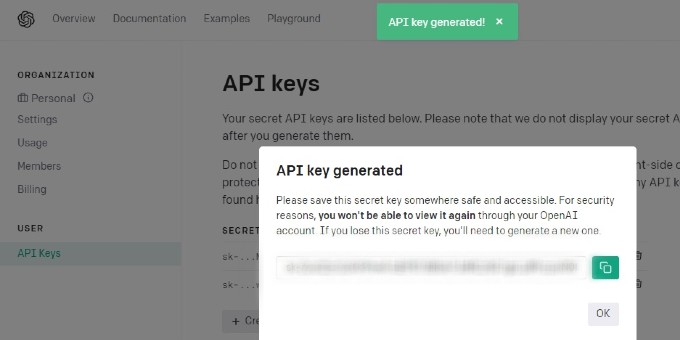
Save API Key on Google Sheets
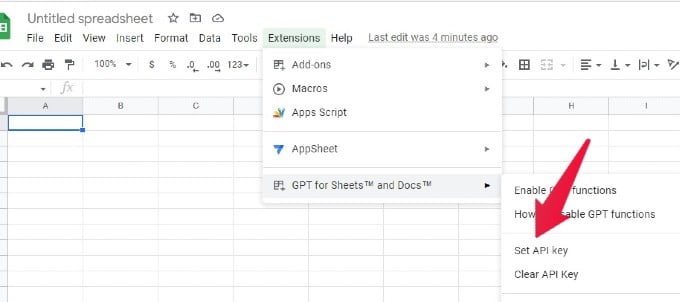
- Go to sheets.google.com and open a new spreadsheet.
- Click Extensions in the top toolbar.
- From the options shown, move your cursor over GPT for Sheets and Docs and click Set API key in the sub-menu.
- In the pop-up menu, paste the API key you saved earlier in the provided box and click Check. If the key is valid, you will see a success message.
- Click Save API key to save the key to the Google Sheets.
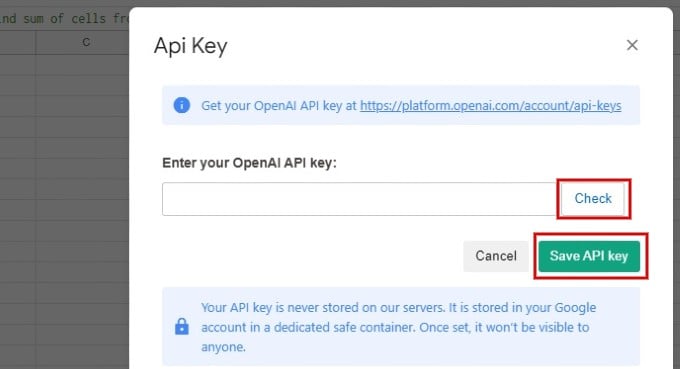
Step 4: Enable ChatGPT on Google Sheets
To integrate and use the functionality of ChatGPT on Google Sheets, you need to enable that feature. Let’s see how to do that.
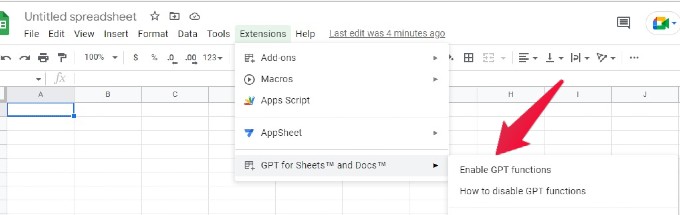
- Open a Google Sheet and go to the sub menu for GPT for Sheets and Docs addon as explained in the previous section.
- In the sub menu, click Enable GPT functions.
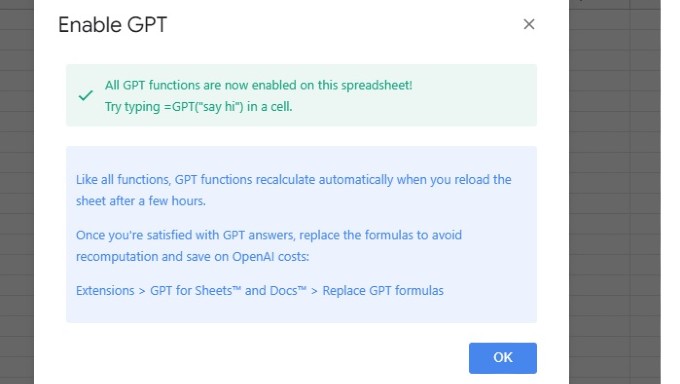
After a few seconds, a success message will pop up confirming the integration of ChatGPT.
How to Use GPT Functions in Google Sheets
You can use the GPT functions for cleaning, editing, summarizing and more. To know the list of all GPT functions, just type GPT_ on any cell.
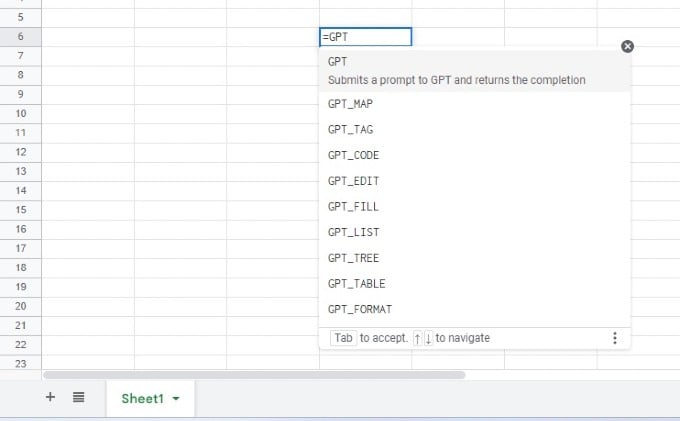
Let’s say you have a database of emails stored in Google Sheets and they need to be formatted properly. This kind of cleaning can be done using the GPT_FILL function. You need to show the wrong and correct format by selecting the relevant cells. Then, the function will automatically correct the list accordingly.
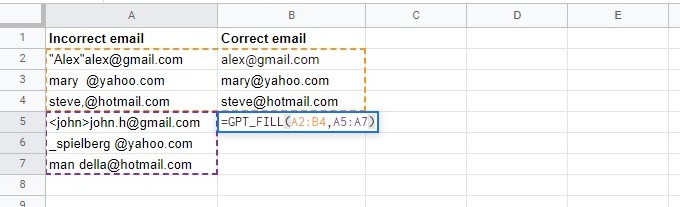
In this example, the function is written as GPT_FILL(A2:B4,A5:B7). The values A2:B4 indicates the sample of incorrect and correct data. Based on that, the data A5:B7 will be formatted. Can you see it? The values in column B have been formatted correctly based on the sample data set.
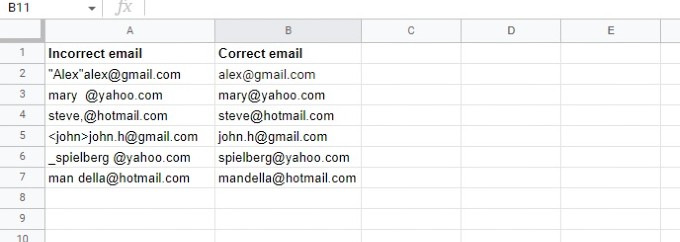
How to Use ChatGPT on Google Docs
You can use ChatGPT in Google Docs to summarize, translate, fix grammatical/spelling errors etc. Also, you can get the help of GPT to create a new email, blog post or speech. Since the API key is already added to Google Sheets, you don’t need to configure anything on Google Docs to use GPT functions.
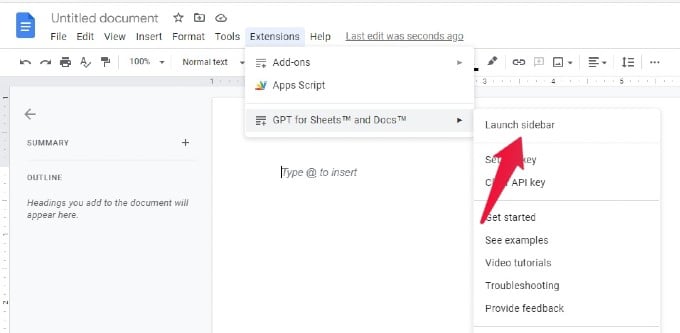
- Open a new Google Document and click the Extensions toolbar.
- Move the cursor over GPT for Sheets and Docs and click Launch sidebar from the sub-menu.
- In the sidebar, click the down arrow to view the list of available functions provided by GPT.
- Either you can use the default option or create your own command by clicking the option Write custom prompt. In this example, I gave a command “translate to english and summarize” for a text in French.
- After selecting the command, click Submit.
- Here is the result I saw on my screen after a few seconds.
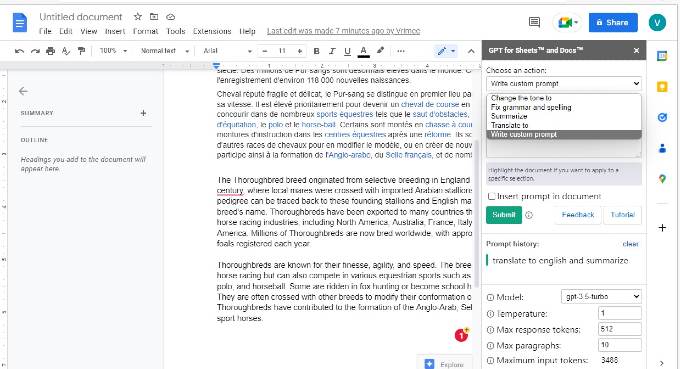
Using ChatGPT on Google Sheets and Docs can be a game-changer for your productivity and collaboration. With the power of AI, you can get instant answers to your questions, streamline your workflow, and enhance your overall Google Workspace experience.
In this article, we’ve provided a step-by-step guide to using ChatGPT on Google Sheets and Docs. We’ve highlighted the key features and capabilities of ChatGPT, making it easier for you to leverage its full potential. Whether you’re a student, professional, or anyone in between, ChatGPT can help you work smarter, not harder.
So, why wait? Start using ChatGPT on Google Sheets and Docs today and see how it can transform the way you work. With its ability to provide quick and accurate answers, you’ll save time and boost your productivity like never before.
