Authenticator apps had an extra layer of security for your online accounts. Apps like Google Authenticator were created back when OTP through SMS was not a thing. But even today, as long as a website supports 2-FA, you can use your Google Authenticator app to secure it. And if you’ve been wondering how to take Google Authenticator backup or to transfer Google Authenticator to a new phone, it’s very easy.
Unlike your password, which anyone else could have seen or found, one time passwords or OTPs are something only you will have. Even if someone sees your password or even the OTP you have entered somewhere, they cannot access your account if it’s protected by a two-factor authentication method like this. The good thing about having an app like Google Authenticator is that you don’t have to wait for an SMS. OTPs through SMS, sometimes, arrive too late or do not even arrive at all.
How to Take Google Authenticator Backup?
If you’ve been using Google Authenticator all this time, this is a question that must’ve driven you crazy. A huge disadvantage with Google Authenticator codes is that it stays on a single device. If you lose it, or somehow end up losing your data, or the device stops working, you can never recover those Google Authenticator codes.
Or… you couldn’t, until now. Google Authenticator has been around since 2010, but 13 years later it has finally been given the ability to back up authentication codes. Unfortunately, it is a Google app, so the backup happens online to your Google account, rather than locally. If you’re not too concerned about that, then it’s a very convenient feature.
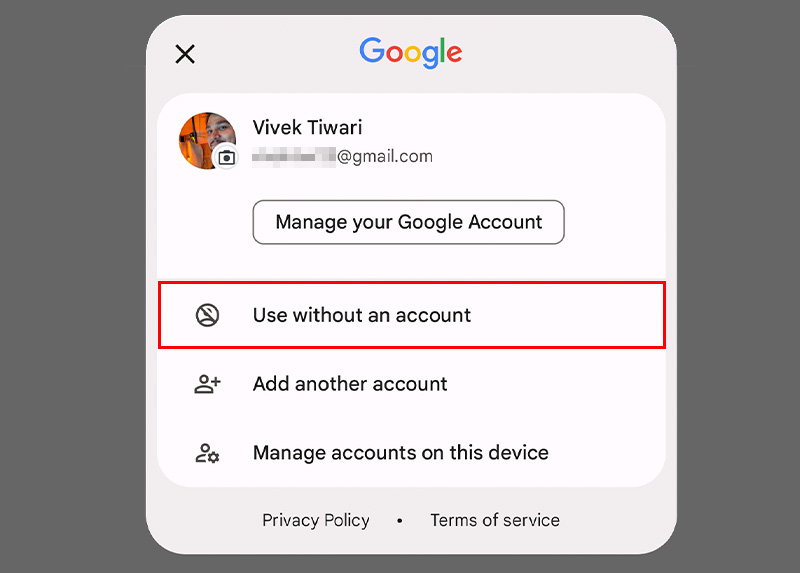
This happens automatically, too, and there is no toggle to turn synchronization on or off. You do, however, have the option to use the app without a Google account, if you so choose.
Transfer Google Authenticator Backup to New Phone
Since the Google account sync feature has just arrived, there are now two ways to transfer Google authenticator backup codes to a new phone. You can simply sing in with your Google account on the Google Authenticator app and your codes will be synced to your Google account. Then, sign into Google Authenticator on the other device and your codes will be automatically synced. You can then choose to keep or delete the app on the previous device.
This feature can also be really helpful in Google Authenticator recovery. If you lose your phone, or accidentally lose your data, etc., you can simply sign in to Google Authenticator on the new device and recover your Google Authenticator codes.
The more traditional method, if you don’t want to use Google account sync, it to use Google Authenticator QR code.
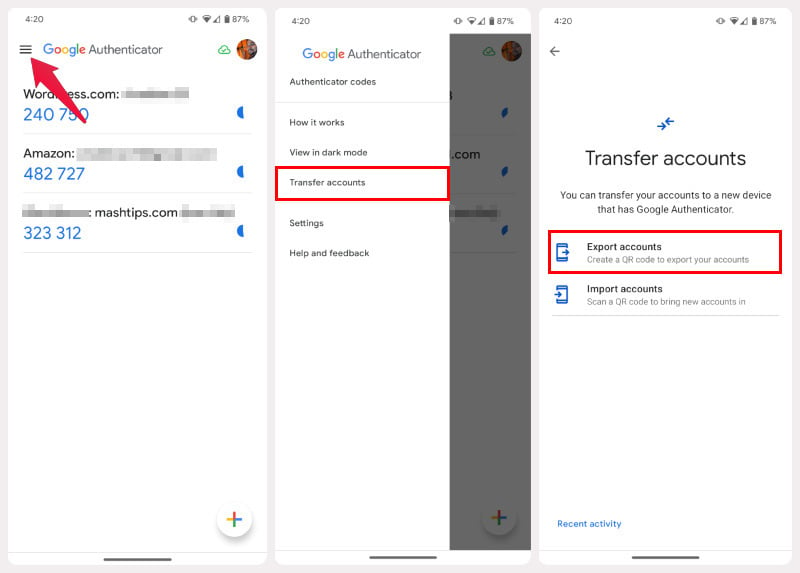
- Open the Google Authenticator app on the device you want to transfer Google Authenticator codes from.
- Tap on the hamburger menu icon.
- Select Transfer accounts.
- Tap on the Export accounts option.
- Touch the fingerprint sensor or enter your PIN/password/pattern.
- Select the accounts that you want to transfer and tap Next.
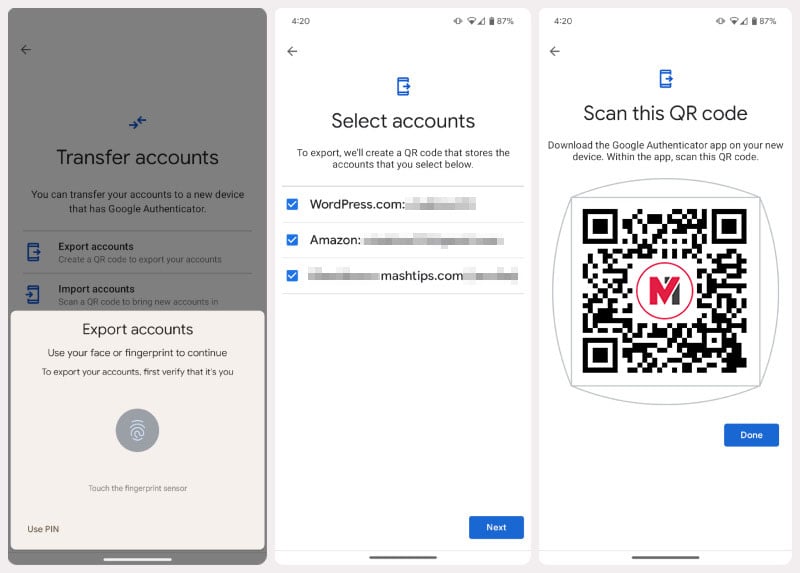
You should then see a QR code as shown above, although, not quite like the one shown above.
Import Accounts
- Open the Google Authenticator app on your new phone or device that you want to transfer Google Authenticator backup codes to.
- Tap on the Add a code button.
- Alternatively, tap on the floating + button and select Scar a QR code.
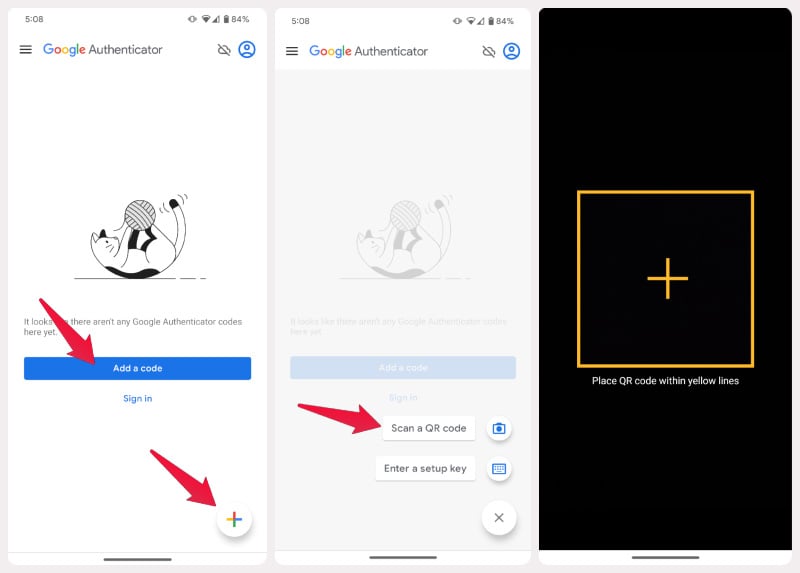
When the QR code scanner opens, bring it over the Google Authenticator QR code being shown on your previous device. All your accounts are immediately transferred. Alternatively, as already mentioned, you can simply sign in with your Google account. However, if you wish to transfer your Google authenticator codes from one account to another, you can use this method and use a different Google account on the recipient app.
