Are you getting sick of remembering too many passwords? iOS devices have a good feature to help you out. With the Autofill Passwords feature on iOS, you need not struggle to remember your login credentials. Instead, your iOS will automatically select the username and fill the password while logging on to a website or app.
Let us find more details about iOS Autofill features on Apple devices and see how to use it on your iPhone or iPad.
Content
- Where are passwords stored on iPhone?
- How to turn on iCloud Keychain?
- How to set up Autofill on iPhone?
- How to save AutoFill passwords on iPhone?
- How to find your accounts and passwords on iOS?
- How to add accounts and passwords on iOS?
- How to use Autofill on iPhone?
- How to delete Autofill passwords on iPhone?
- How to turn off iCloud keychain?
- How to turn off Autofill on iPhone?
Where are Passwords Stored on iPhone?
Before jumping to the Autofill, definitely, you would like to know where the passwords are stored on your iPhone. Right? The iOS devices can keep your password on the iCloud or local memory of iPhone. And this depends on the option you set for the iCloud keychain.
To check where are the passwords stored, go to iPhone Settings > Passwords & Accounts > iCloud Account (under ACCOUNTS) > Keychain > iCloud Keychain. If the iCloud Keychain is turned off, then passwords are stored in local iOS device memory.
If the keychain is turned off, your passwords will be stored locally on your iPhone. And, you may lose your passwords in case if you had lost the phone or upgraded to a new one. However, if the keychain is turned on, iOS will keep the information on iCloud so that you can use them across multiple devices.
Don’t worry, Apple cannot read your passwords as they will be stored in encrypted format. As long as you are keeping a secured password and 2-fact authentication for your iCloud account, it is highly recommended to use the iCloud keychain for storing your passwords.
Read: Where to Find Auto Saved Passwords on Chrome, IE, Safari, and Firefox
How to Turn on iCloud Keychain on iPhone?
Did you change your mind and want to store the passwords on iCloud instead of iPhone memory? You can enable iCloud Keychain. Now, let’s see how to enable the iCloud keychain to store your passwords.
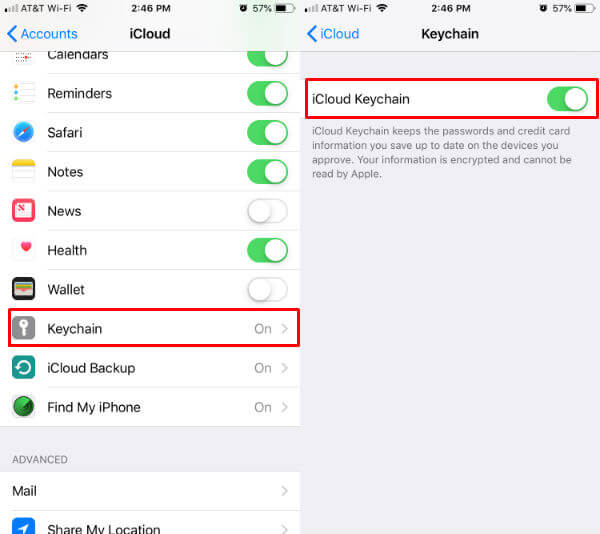
- Tap Settings -> your name/profile icon.
- Tap on iCloud.
- Scroll down to find Keychain and tap on it.
- Toggle the position of the iCloud Keychain to the ON. (You will see a green color on the switch).
From this moment, all your saved passwords will be synced with your iCloud account. And, you can use them on other iOS devices like iPad or Mac as long as they are using the same Apple ID.
How to Set up Autofill on iPhone?
Always remember that iOS will never store your passwords without getting your consent. Hence, you need to turn on the Autofill setting first before trying to save the passwords.
- Tap Settings icon on your home screen.
- Tap the option Passwords & Accounts from the list.
- Toggle the position of the AutoFill Passwords to the right. ( You should see a green color on the switch ).
- Tap the Home button to return to the home screen.
Even though you have enabled the Autofill option, iOS will ask your permission to store the passwords for the individual websites/apps. This will give you an option to opt-out from saving your bank account or other important passwords on iCloud.
Also Read: How to Lock SIM with PIN on iPhone?
How to Save AutoFill Passwords on iPhone?
There are two options to save Autofill passwords on iPhone. You can automatically save the passwords in the keychain when iOS asks to save on iCloud in the first time. The second option is to add the passwords manually into iPhone. Let’s see more details,
First-time Login Passwords
When you are logging to any website for the first time from Safari, the iOS will show a pop notification with a message like “Would you like to save this password…“. You will see two buttons Save Password and Not now. If you tap the button Save Password, then it will store the password. Alternatively, if you tap the button Not now, your password will not be saved by the iOS.
If you are creating a new account on any website and you have enabled the iCloud keychain, then iOS will show a generated password for using on that website. Either you can use that or you can create your own password and store it.
Add Passwords Manually in Keychain
Have you forgotten to save the password during your first login? No problem. You can always add the username and password for any website manually. And, iOS will autofill those passwords as well. You can see more details about to add passwords and account manually on add accounts and passwords on iOS.
How to Find your Accounts and Passwords on iOS?
Let’s assume that you have saved some passwords on Safari while logging into the website for the first time. And you want to get that password to enter in a different device like Windows PC? Where can you find those passwords? You can go to iPhone settings and manually find each stored passwords on iCloud or iOS device memory.
- Tap the Settings icon.
- Scroll down and tap on the Passwords & Accounts from the list.
- Tap on the Website & App passwords.
- Then, you will see a notification message “Touch ID to View Saved Passwords” with a Cancel button below the text.
- Once you provide authentication using your Touch ID, you will see the screen with the list of websites and apps for which you have saved the passwords.
- Just tap on the name of the website/app to view the username and password for that.
- Tap the Home button to return to your home screen.
Eventually, your password list will be huge and will take some time to scroll through all the passwords. If you have stored a huge list of passwords, then you can use the Search bar to type the website/app name to quickly view the passwords.
How to Add Accounts and Passwords on iOS?
iPhone will give an option to save teh password in Keychain when you use that login first time on iPhone other apple devices. However, can add login credentials manually using the steps below, if you had forgotten to save the password during your first login.
- Tap the Settings->Passwords & Accounts.
- Tap on the Website & App passwords.
- Here, you will see a notification message “Touch ID to View Saved Passwords” with a Cancel button below the text.
- Once you provide the authentication using your Touch ID, you will be taken to the Passwords screen.
- Tap on the ‘+‘ icon on the top right near the Edit button.
- Now, you will see a screen titled Add Password. Fill in the Username, Password and the Website for which you need to save the login credentials.
- Once you had entered all the details, tap the Done button.
- Now, you will see the newly added website on the list.
It is not limited to just for one website. You can follow the above procedure to store passwords for as many websites you like.
Also read: How to Stop iOS Update in Progress?
How to use Autofill on iPhone?
Autofill is really a convenient feature to use on iOS devices to fill out the passwords and usernames automatically from the stored keychain. We have seen how to enable the Autofill feature and save the passwords. Now, we will see how to use the Autofill passwords on a particular website.
Let’s imagine that you have already saved your login credentials for the Amazon website.
(not related to Amazon app). Now, let’s see how the Autofill feature works on Amazon website from within iPhone.
- Open Safari from your home screen.
- Enter amazon.com on the URL field of the browser.
- Tap the Sign in option on the homepage of Amazon.
- Now you will see the notification “Log in to amazon.com? on the bottom of your screen. Below that, you will see a blue rectangle with the text “Use xxx” ( xxx is the username of your Amazon account ) and a keyboard icon.
- Tap on the blue rectangle. Then, it will ask you to authenticate using your Touch ID. After that, your username will get inserted on the box.
- Likewise, tap the keyboard icon and complete the authentication to insert your password.
That’s it. Now, you have successfully signed into your Amazon account using the Autofill passwords feature. This feature is so convenient and you don’t need to manually enter the username or password all the time when you log in to any website on iPhone or iPad.
How to Delete Autofill Passwords on iPhone?
Did you accidentally save your bank account password on iCloud? Apple is offering 2-fact auth and all security measures to protect your data on iCloud. However, we can’t trust iCloud 100%. Let’s assume that you want to delete the saved passwords for some particular websites/apps from your iPhone. You can do that with a few steps and the process is pretty straightforward.
- Tap the Settings->Passwords & Accounts.
- Tap on the Website & App passwords.
- Here, you will see a notification message “Touch ID to View Saved Passwords” with a Cancel button below the text.
- Once you provide the authentication using your Touch ID, you will be taken to the Passwords screen. Tap the Edit button located on the top right.
- Now, you will see a small circle on the left side of each website/app. Tap on the corresponding circle for which you need to remove the password. ( The color of the circle will change to blue and a tick appears on that ).
- Repeat the above step for all the passwords you would like to remove.
- Tap the Delete button on the top left.
- Now, you will see a confirmation message “Are you sure you want to delete the selected password?” with two buttons Delete and Cancel. Go ahead and tap the delete button to remove the saved passwords.
Now, the deleted passwords will no longer be available on your iPhone or iCloud keychain. Please make sure you keep your important passwords somewhere else if you don’t trust iCloud anymore.
How to Turn off iCloud Keychain?
Just in case, if you don’t want to store any passwords on iCloud, you can disable that option by following the below steps.
- Tap Settings -> your name/profile icon.
- Tap on iCloud.
- Scroll down to find Keychain and tap on it.
- Toggle the position of the iCloud Keychain to the left. ( You will not see a green color on the switch anymore ).
- Now, you will see a message “Turn Off Safari Autofill?” with two options. If you tap Delete from my iPhone, then all your passwords will be removed from the iPhone. Alternatively, if you tap Keep on my iPhone, your passwords will get stored on your iPhone. However, they will be removed from your iCloud account.
Now you don’t have the any of your passwords on iCloud any more and will not ask you to save the passwords on the iCloud account.
How to Turn off Autofill on iPhone?
You don’t like to use the Autofill passwords option anymore? No problem. You can easily turn autofill feature on iPhone.
- Tap Settings->Passwords & Accounts.
- Toggle the position of AutoFill Passwords to off. ( You will not see the green color on the switch anymore )
Do remember that turning off the Autofill option won’t remove your saved passwords. And, you only need to do that manually. However, if the Autofill is set to off, then the Safari won’t show you an option to save the passwords.
Read: How to Stop Auto Saving Passwords in Chrome, IE, Firefox, and Safari
Editor’s Note: Do you have any issue in setting up Autofill passwords on your iPhone? Please feel free to ask your questions in the comments.
Autofill passwords will be handy if you need to manage a lot of usernames and passwords on a regular basis. You can avoid all hassles for manually typing the usernames and passwords on websites. However, you need to think twice if you decide to save highly confidential passwords on your iPhone or iCloud account.