Whenever you want to make a call, you have to reach your phone and dial the number on your own. You can also directly make calls from webpages in Safari on your iPhone by tapping on the phone number. However, what if you want to make a call to a number directly from the Safari browser on your Mac? With the new continuity features on Mac, you do not have to reach out to your iPhone to make calls anymore.
In this guide, we will show you how to make iPhone cellular calls from Safari on Mac.
Content
- Enable Calls on Other Devices on iPhone
- Make Calls from Safari on Mac Through iPhone
- Make Audio Call Using FaceTime on Mac
- Continue Calls from iPhone on Your Mac
- Copy and Paste Phone Number on Your iPhone from Mac
Enable Calls on Other Devices on iPhone
It is possible to make calls from your Apple devices, directly through your iPhone easily. Whether you are having an iPad or Mac, you can make calls with your iPhone if all of them are on the same Apple ID. The iPhone Cellular Calls feature on Apple Continuity allows you to make cellular calls from any of your devices. All the cellular calls will be made from your iPhone, however, you can speak using your Mac or iPad easily. Here is how to enable your Apple devices to make calls using your iPhone.
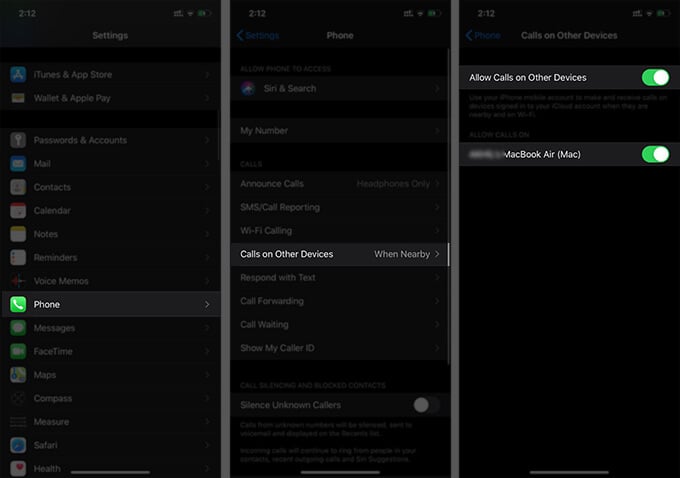
- Open Settings.
- Tap “Phone.”
- Go to “Calls on Other Devices.”
- Toggle on “Allow Calls on Other Devices” and enable the Mac or iPad you want to make calls from.
Make Calls from Safari on Mac through iPhone
Things are quite easy when you are on Apple ecosystem, especially when you use an iPhone and Mac together. You can share files and other data easily between your devices seamlessly. The integrity in the ecosystem lets you even transfer larger files between your iPhone and Mac quickly.
In case you were unaware, the Apple Continuity features include direct cellular calling from your Mac or MacBook using the iOS device. That is, you do not have to reach to your iPhone to make a call when you are working on your Mac. Whenever you are on a webpage, the macOS detects the phone numbers on the page and lets you make a call directly from the Mac itself. Here is how to make iPhone cellular calls from Safari on Mac using the Apple Continuity.
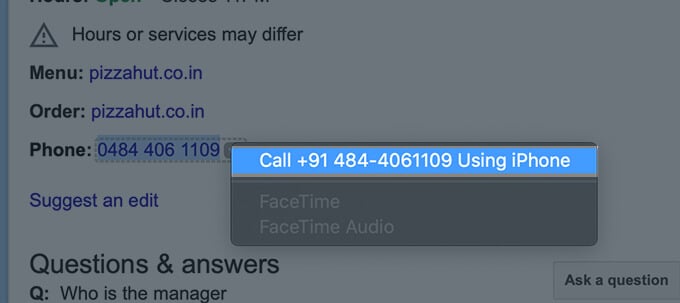
- Make sure your iPhone and Mac use the same Apple ID.
- Connect both devices to the same Wi-Fi network and keep the Bluetooth turned on.
- Open the Safari browser on your Mac and visit any webpage that has the phone number you want to dial.
- Move the cursor on top of the phone number.
- You will find a down arrow icon appearing right to the phone number. Click on it.
- Choose “Call [number] using iPhone.”
- Confirm to call using your iPhone from the prompt notification.
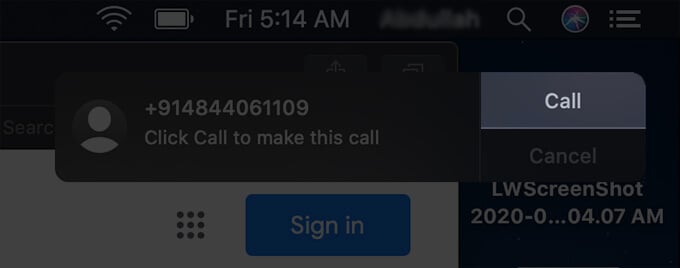
In case you want to make a call by dialing a known number manually, you can open the FaceTime app and make an audio call from there. If the dialed number is not on FaceTime, your Mac will make the call using iPhone. You can now see the call being made from your iPhone automatically. You can listen and speak directly using your Mac, while the iPhone makes the cellular calls.
Make Audio Call Using FaceTime on Mac
In order to make a cellular call directly from your iPhone, you need to keep it nearby and connected to the same Wi-Fi network. If you do not like this idea, there are alternate methods you can make calls directly using your Mac. The FaceTime app can make audio calls to FaceTime users without using cellular connectivity. Here is how you can make a FaceTime audio call from your Mac without iPhone.
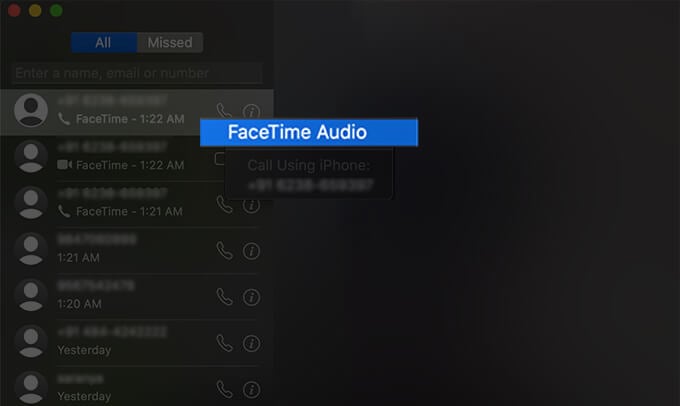
- Open FaceTime app on your Mac.
- Choose the FaceTime user from the call log or enter a FaceTime number on the app.
- Choose “Audio” from the bottom.
- FaceTime will carry out the call from your Mac and you can speak over the internet, without a cellular connection or an iPhone.
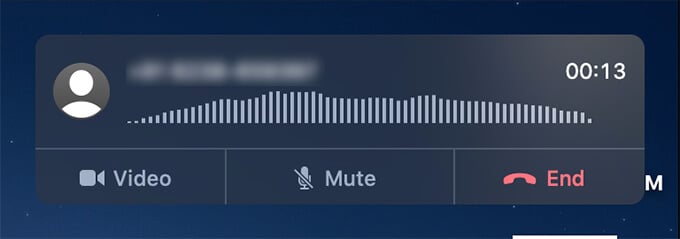
You will see the notification stuck on top of your screen when there is an ongoing FaceTime audio call. You can use the control buttons on the notification to hang up or mute the call.
Related: How to Use iMessage/FaceTime Using Email on iPad& iPhone?
Continue Calls from iPhone on Mac
Apple allows you to continue an ongoing iPhone cellular call using your Mac. When both of your iPhone and Mac are nearby and connected to the same network, you can easily switch the device while you are talking. Here is how you can continue calls from your iPhone on your Mac.
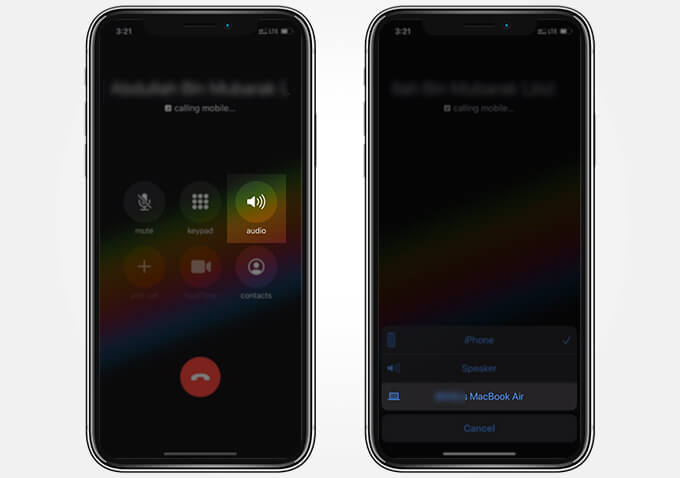
- Connect both iPhone and Mac to the same network and enable Bluetooth.
- Make or answer a call on your iPhone.
- Tap the “Speaker” icon on the calling screen on your iPhone.
- Choose your Mac from the menu.
- You can now switch to your Mac and keep your iPhone aside to continue with the call.
This works between various Apple devices including iPhone or iPad using the same Apple ID. Therefore, it becomes easier to switch devices while making a call using your iPhone.
Copy and Paste Phone Number on iPhone from Mac
Do you know that there is a universal clipboard feature on your Mac, iPhone, and iPad? It allows you to copy anything on one of your devices and paste instantly on another. Be it a text or a video file, you can easily copy and paste contents between devices quickly. Thus, you can copy a phone number on your Mac and instantly paste the same on your iPhone and dial. Here is how you can copy and paste the phone number from your Mac to iPhone.
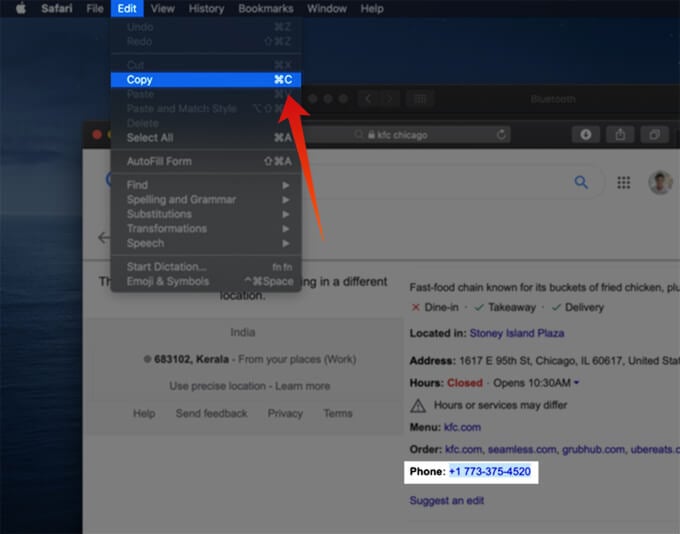
- Make sure your iPhone and Mac have the same Apple ID.
- Connect both devices to the same Wi-Fi Network and enable Bluetooth.
- Now, select the phone number on your Mac from any webpage.
- Click on Edit from the menu bar and choose Copy (or use Command + C).
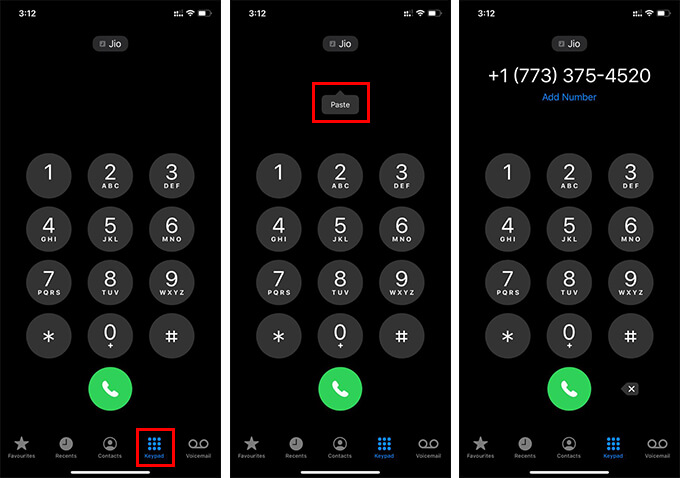
- Open the Phone app on your iPhone.
- Go to the Keypad.
- Double-tap above the dial pad and tap paste to paste the number copied on your Mac.
You can then directly make the call from your iPhone’s dialer. Also, you can switch to the Mac in case you want, as explained above.

The option to initiate a facetime audio call from Mac is not possile, there is no option to enter a number and select audio.