How do you play MP3 on your iPhone or iPad? Apple echo system recommends using iTunes for media files streaming. Even to transfer the video and music files between iOS devices, iTunes is the default solution. We are going to share a solution to play mp3 on iPhone and iPad directly without using any computer or iTunes. This entire step is based on Wi-Fi and no more worries about iTunes or connecting iPhone to PC.
Let us see how to directly transfer an MP3 song from PC to iPhones and play on your iPhone and create PlayLists and set continues playing.
Copy Music from PC to Cloud Drive
There are a few steps involved in this workaround, to begin with, we assume that you already have MP3 songs on your PC and ready to transfer.
Since we are not using any wired connection here, we are going to use the help of a cloud service to transfer MP3 Song from iPhone from PC. You can use Google Drive, One Box or DropBox service to transfer the music. We demonstrated this solution with Dropbox, an app that provides 2GB free Cloud Space. This free 2GB is more than enough for a couple of hundreds of songs.
Please go ahead to this link to register for a free Dropbox account with 2GB free. Once you install the Dropbox on your PC, then you can create a folder for the Music in Dropbox and copy all your MP3 files to the new folder.
Related: You can refer to the list of iOS Apps that can Stream Music from Cloud storage in Offline.
Setup the same Cloud Drive on iPhone/iPod.
Now you have to set up the cloud drive, here Dropbox on the iPhone. Dropbox is a free app that can install from iTunes with this link. Once you install the app, please make sure to enter the same login information that you provided on your PC Dropbox account. This is to ensure you are using the same Dropbox account on both PC and iPad/iPhone to share the same files and folders on both platforms.
Set Music Files for Offline Access on iPhone
This is to save your cell phone data while you play MP3 on iPhone. Dropbox lets you save your MP3 files offline. When you set any file for offline access on iPhone’s DropBox app, that will use the iPhone or iPad memory to save the file for offline access.
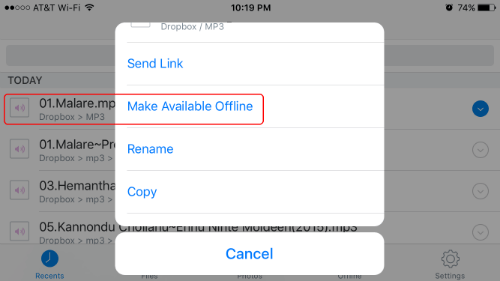
This setting is optional if you are worried about your mobile data plan. For iPod or iPad users without a data connection or data SIM card, this is a necessary step to play MP3 on iPad offline especially while you are away from Wi-Fi.
But if you have enough data plan and not restricted, there is no need to worry about this offline setting. Now by default, Dropbox will allow playing MP3 and other music files directly from the DropBox app on iPhone.
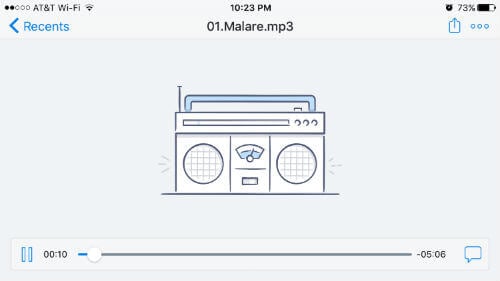
You can tap on any music files from the dropbox and it will start to play the song direct from the folder without any third party iPhone Music Player apps. Dropbox itself is capable of playing MP3 on iPhone direct from the Dropbox folder without any third party apps.
However, There are a bunch of feature-rich apps from iTunes for different music formats like MP3 on iPhone those can offer you more features and controls while playing songs on iPhone.
Install iPhone MP3 Player App
When you want to play the album continually, or shuffle the song list, the default DropBox app functions are very limited. Actually, DropBox is a file sharing utility just supporting basic media playing. To create Music Album, or song repeat or shuffle, you have to depend on the third party iOS Apps to Stream Music from Cloud in Offline.
Create a Song PlayList, Library on iPhone
Depends on the third party apps and features, you can create the song playlist or library that supports complete offline play. We used the app Cloud Beats from iTunes, lets you play music anywhere directly from Google Drive, DropBox, Box, OneDrive, Amazon Cloud Drive, Mediafire, ownCloud and your personal NAS.
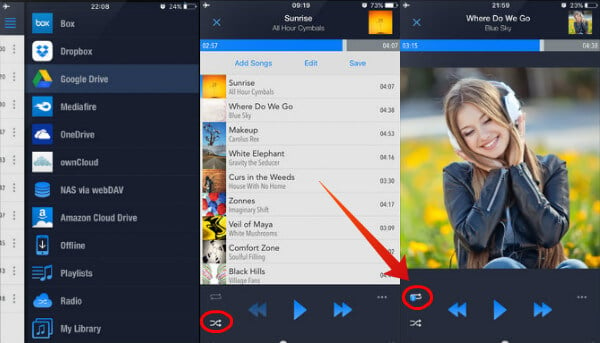
With this app, you can play songs from different cloud drives. In addition to this, you can create PlayLists, Library etc from the songs you transferred to iPhone. If you have Google Drive or Once Drive, you can utilize those to transfer and play songs offline on iPhone or iPad. There is no need to use iTunes or cable to transfer the MP3 songs or other files formats.
Once you set all the things that mentioned here, you can move any number of MP3 from Computer to iPhone and set to play offline. This same workaround applies to play MP3 on iPad or any iOS devices. The benefit of this workaround is, you don’t need to mess with iTunes. You can move around new MP3 Songs to iPhone or iPad, direct from your PC. And these songs will be instantly available on iPhone and iPad while you are on Wi-Fi.

Thank you for the instructions, worked amazingly well.