Microsoft Windows 10 Operating System for PCs comes with multiple layers of security to avoid the data breach and privacy breakage. Almost every computer that runs the Windows 10 OS is enabled with the Microsoft account password as well as the PIN option to log in to the ecosystem. One step ahead, some higher-end PCs and laptops have the Windows Hello support which must be backed with a dedicated fingerprint scanner, face recognition or iris scanner. Have you ever thought of unlocking your Windows PC using your smartphone itself? Here is a tip.
The article helps you with setting up the remote unlock feature and unlock Windows PC remotely using your smartphone’s fingerprint scanner. Even though your Windows PC does not have Hello feature, you can use this quickly over the internet connection.
Use Samsung Flow to Unlock Windows PC
The Samsung Flow is a remote PC unlocking and managing app developed by the company only for the Samsung smartphones. The app helps you only if you have a Samsung smartphone and a Windows PC.
Samsung developed the app on the lights of the Apple Continuity feature, that connects the Mac and iPhone/iPad devices, and allows auto-unlocking of both the devices simultaneously. You can easily connect your Samsung smartphone and your Windows 10 PC via the internet and unlock remotely.
The PC client app was initially available only for Samsung PCs/Laptops, which they later rolled out to support any PC that runs Windows 10 on the board. Although, you must keep a Samsung smartphone in order to unlock your PC, and devices from other OEMs will not support the feature.
Only the Samsung flagship devices from Galaxy S5 or newer, to the most recent Note 10+ will support the Samsung Flow. You can also get the app on many A-series devices as well. Here is how to set up the remote unlock feature using your Samsung smartphone’s fingerprint scanner.
Related: Reset or Bypass Windows 10 / 8 / 7 Password with PCUnlocker
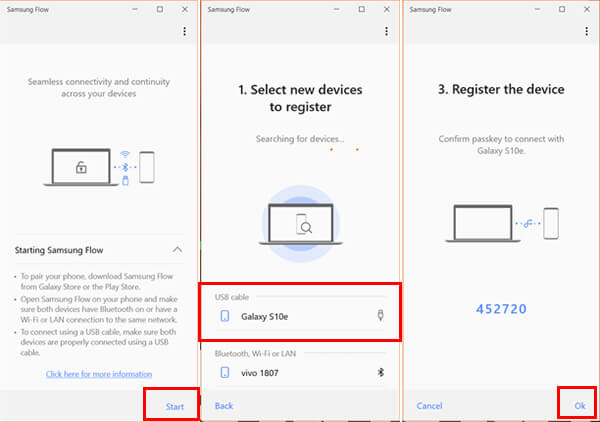
- Install Samsung Flow on your Android smartphone from Google Play.
- Get Samsung Flow PC client from Microsoft Store.
- Turn on Bluetooth in both your Android device and Windows PC. Make sure the visibility is turned on in your smartphone. You can also connect the devices trough Wi-Fi or USB Cable.
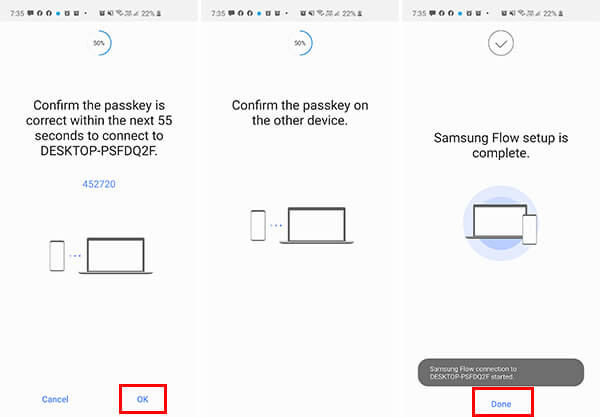
- Tap Start and pair your Android smartphone with Windows PC with opening the Samsung Flow app.
- Confirm the connection by verifying the passcodes appearing on both the screens.
The connection is now set up and now you need to enable WIndows unlocking feature on your Samsung smartphone as well as on your PC. Here is how to do it using the Samsung Flow app, in order to unlock Windows PC using an Android smartphone.
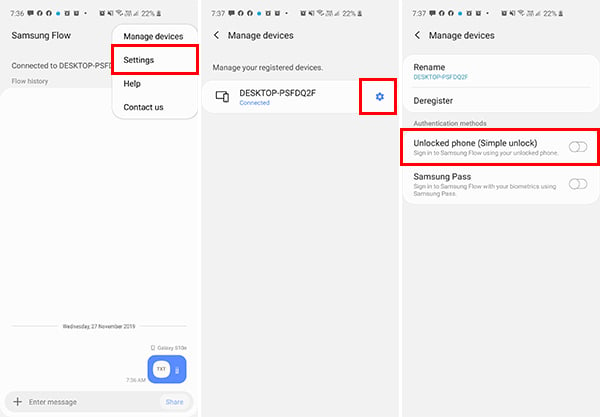
- Open the Samsung Flow app on your Samsung device.
- Tap the three dots icon and choose Settings.
- Tap Manage Devices.
- Choose your connected Windows PC and tap the gear icon.
- Toggle on “Unlocked phone (Simple unlock).” You can also enable “Samsung Pass” to set Biometrics login to the app.
- Grant the app with device admin provisions and other permissions.
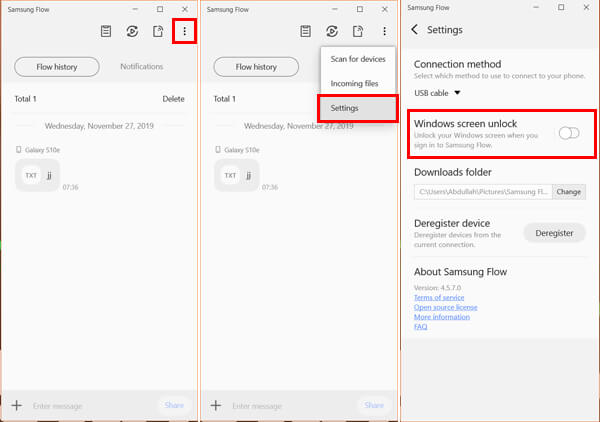
- On your Windows PC, open the Samsung Flow app and tap the three dots menu icon.
- Enable “Windows Screen Unlock.”
- Authenticate using your PC Password.
- Authenticate permission with your Samsung device too.
The Samsung Flow will register to your Windows 10 PC as a verified Windows Hello vendor. Whenever you want to unlock your PC, open the app on your Samsung smartphone and authenticate with your fingerprint. Your PC will unlock from the lock screen whenever you unlock your Samsung device, while connected to the same network.
Related: How to Recover USB Pen Drive Lost Space on Windows (without any App)
Android Remote Fingerprint Unlock to Unlock Windows
Some developers from the XDA-Developers have come up with this app named Remote Fingerprint unlock. The app lets you set up a connection between your Android smartphone and your Windows PC using the client apps on both the PC and the smartphone.
The third-party app does not set restrictions or compatibility thresholds. Therefore, it could support any Windows PC past Windows Vista till 10. Still, your Android smartphone must have Android 6.0 Marshmallow or a newer version of the Operating System running.
You can use the Remote Fingerprint Unlock app by just using your existing PC with an internet connection. However, here is a quick checklist of necessary tools.
- A Windows Vista/7/8/10 PC.
- An Android 6.0+ smartphone with a fingerprint scanner.
- Internet connection, for both the PC and mobile phone.
- Windows Fingerprint Credential Module installed on your PC.
- Install Remote Fingerprint Unlock app on your Android smartphone.
Setting up the third-party Remote Fingerprint Unlocking app both on your Windows PC and Android smartphones are almost identical to the Samsung Flow initial setup. The difference is that you can use it over the internet, without even connecting the devices to the same W-Fi connection. Go through the setup below.
- Download & install Remote Fingerprint Unlock on your Android smartphone from Google Play Store.
- Install Windows Fingerprint Credential Module on your Windows PC for the setup.
- Log out and go to the Windows lock screen on your PC.
- Connect your PC to a Wi-Fi connection right from the lock screen without logging in.
- On your smartphone, turn on Wi-Fi and connect to the network which the PC is already connected with.
- Open the app on Android phone and scan your fingerprint at once for the unique key generation.
- Tap the hamburger menu icon at the top left corner or swipe from the left edge to open the menu panel.
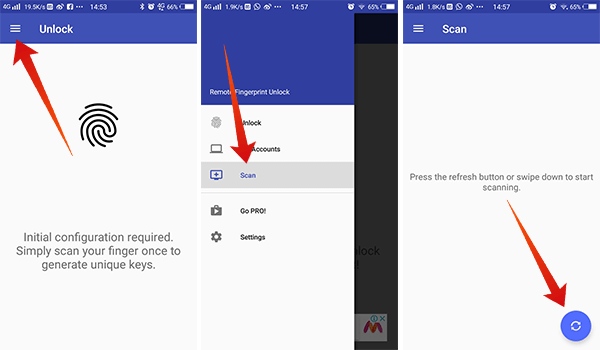
- Choose Scan from the list.
- Tap on the Refresh button to find the active/available systems and choose yours.
- Provide a name and save the connection.
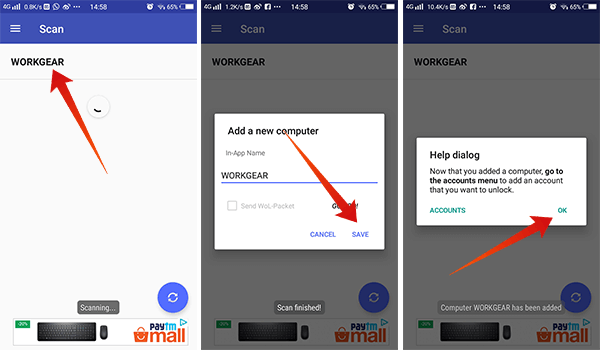
- Go to My Accounts and tap on the recently connected PC to add your Windows account to the app. You need to enter the existing account name/email and password to validate the login.
- Validate the session ID as shown in the app and connect the account.
- Tap in the connected account to select as the default.
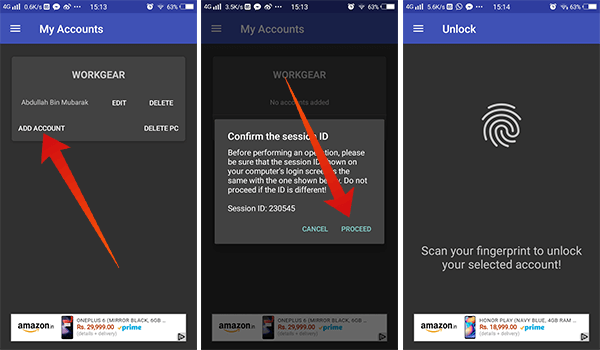
- Now navigate back to the Unlock tab and scan on the smartphone fingerprint scanner to unlock your PC.
- The feature works whenever your PC is on the lock screen.
- In case you want to add more PCs or accounts, go to the My Accounts section and tap on the Add button to include more PCs to unlock with your biometrics.
Related: How To Get Missed Call Notification On Windows 10 From Android
The Remote Fingerprint Unlock app also comes with a Premium mode which adds up many additional features including multiple accounts and WoL. The WoL, aka Wake-on-LAN feature, allows you to send commands to your network-connected PC to do actions like wake-up or sleep from the Android app.
The app is secured with TLS (SSL) and is completely safe to use, claims the developers. Currently, there is no other such universal app for unlocking any Windows PC from your Android smartphones using the fingerprint scanner.
