Did you change your mind while downloading new iOS Software update? Do you want to stop the iOS Update Progress? Recently when I was downloading the iOS beta 12 version to my iPhone and I change my mind while the iOS 12 download in progress. Since the software update was a beta version, I thought I can take a complete backup before I try. Apple is not providing any button to stop upgrading iOS in the middle of the process.
However, if you want to stop the iOS Update in the middle or delete the iOS Update Downloaded file to save free space, you can do that.
Stop iOS Update in Progress
There is a solution to stop iOS update in the middle of progress. You can see three steps while updating iOS software to the latest version. The first step is downloading the update file into iPhone or iPad. The second step is preparing the update. And the last one is updating iPhone with the latest software. In the last step, we don’t much control, since the screen went off and you will see only a progress bar and Apple logo on the screen.
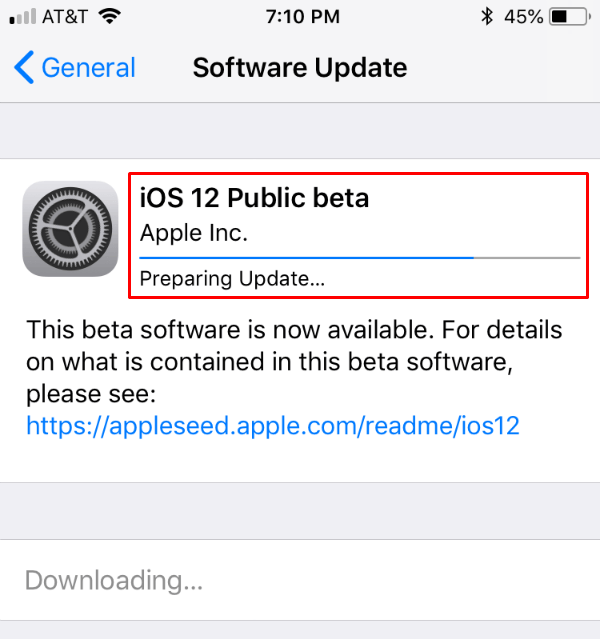
However, you can stop iOS update or you can cancel iOS update in the first two steps while downloading an update and preparing the update. There are two steps you can do to stop iOS update in progress.
iPhone will be downloading the update file in the update progress stage. First of all, you have to stop downloading the update. The quick solution is to switch your iPhone to Airplane Mode. Go to iPhone Settings > Airplane Mode > Turn On. Now you disconnected your iPhone from network to stop further downloading of iOS.
iOS Update Delete
The next step is to find out and delete iOS Update File. This will empty some space (GBs depends on iOS version) in iOS storage and will block further iOS update without permission. To proceed with iOS update delete, go ahead to iOS Settings > General > iPhone Storage > Check for iOS Update File. Here the sample screenshot, we have IOS 11 and you can see iOS 12 beta file downloaded into the iPhone storage that consuming around 2.3GB.
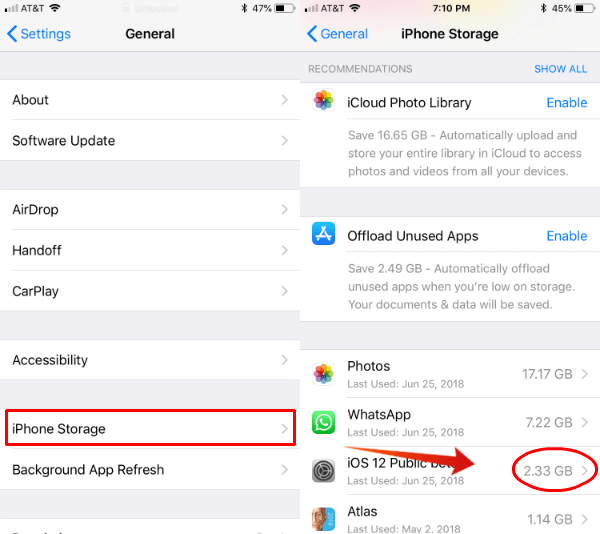
Tap on the right Arrow key to open the further details of the iOS Software Update file. Now tap on Delete Update and this will remove IOS update file from iPhone Storage. Now you can go ahead and turn off the Aeroplane Mode. Go to iPhone Settings > Airplane Mode > Turn Off.
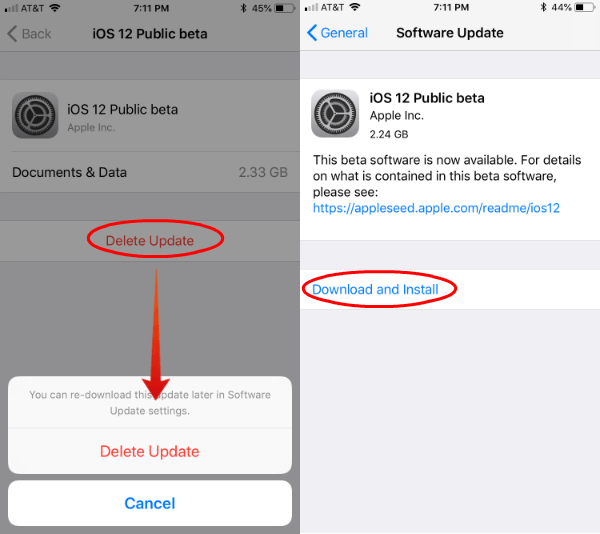
Let us check the iPhone update Status again. Head to iPhone Settings > General > Software Update. The software update screen will show you the details again about the available update. To proceed with the update again, your iOS device needs you permission again to re-download the iOS update file. You have to tap on Download and Install to proceed with the iOS Update.
Related: How to Update iPhone without WiFi Using Cellular Data
Turn Off Automatic iOS Updates (iOS 12)
Apple is offering a new feature on iOS 12 onwards, called Automatic Updates. You can enable this to automatically update your iOS in future releases.
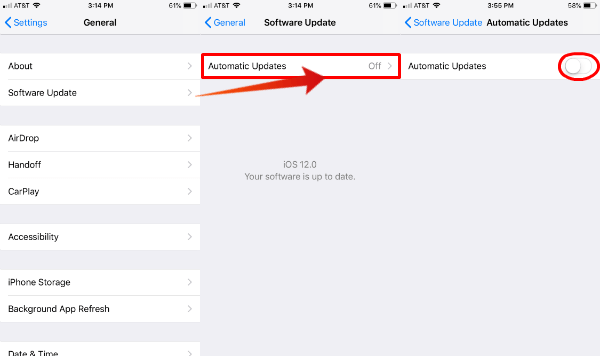
However, if you don’t like the idea of automatic iOS update, you can toggle this switch off. Go to iPhone Settings > General > Software Update > Automatic Updates > Off.
Disable iOS Auto Update (iOS 11 and Old Versions)
There is no direct solution to block iOS update on iOS 11 and previous versions. The only available solution from iOS settings is to disable Auto Update. Well, this is not a bulletproof solution to disable updates. However, this solution is a partial workaround for those who want to stop auto update on iOS.
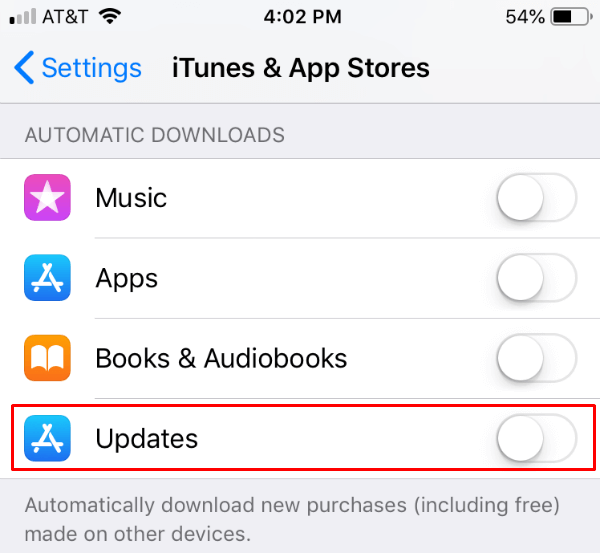
To proceed, iOS Settings > iTunes & App Store > Under Automatic Downloads > Updates > Turn Off. This solution is applicable for future downloads, not the current update that is already downloaded to iPhone or iPad.
Stop Automatic iOS Update
The iOS updates are set to start on WiFi. As long as you are not connected to WiFi, your iPhone will not try to contact update server. However, whoever has WiFi at home, the iPhone will bug you to install the latest iOS update. Apple is not providing any option to disable these automatic iOS update on iOS 11 or previous versions. So the only solution is to block Apple Update Server from your WiFi network.
Go to your Router Backend Interface and open the Blacklist option to add the website links to block on your WiFi network. We have a screenshot sample from DLink router where you have an option for Website Filter to add the websites to block.
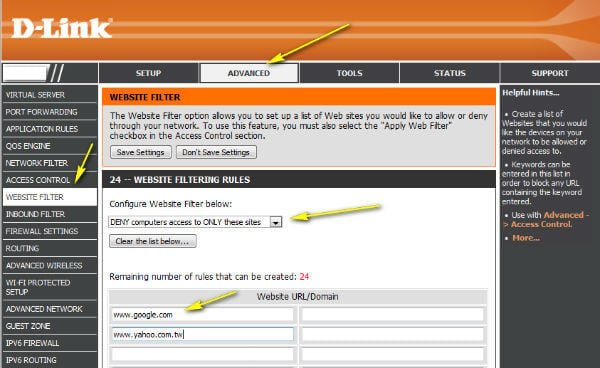
The website filtering feature may vary depends on the router manufacturer and firmware. If you don’t have this option in your current router, then you can use the OpenDNS free service to block the websites that you want. Please see the complete article to block a website on Home WiFi Router.
Once you have the website block list, please add these domains to block them. These are the domain servers Apple is using to push the update.
appldnld.apple.com
mesu.apple.com
Please be aware that this domain level blocking will block all the devices on that WiFi network, from updating iOS software. Also, your iDevice may try to contact the iOS update server when you connect the iOS device to any hotspot or open WiFi network. We wouldn’t recommend this domain level blocking.
Now you went through the complete solution to block iOS update in progress or delete iOS update file. From iOS 12 onwards, Apple introduced a toggle switch to turn on/off automatic iOS software update. Until you upgrade to iOS 12, you can implement the other three solutions that mentioned here to stop iOS update on our iPhone and iPad.

Hi Steve,
My phone is hung up but there is no ios 13 to delete in my storage list. Is there another way?