Apps on your iPhone can push notifications occasionally. Sometimes they can get much annoying. Most of the apps push you reminder notification when you leave them unused for many days. And, most of us find most of the app notifications very annoying. At the same time, we need notifications from apps like WhatsApp and iMessage. So, instead of turning off all notifications, you must be thinking of how you could turn off notifications on the iPhone for a few apps, right?
In this article, we will take you through the complete guide on how to turn off notifications on iPhone for apps.
Content
- How to Turn Off iPhone Notifications for Individual Apps
- Change Notification Alert Style for Apps on iOS
- How to Turn Off Notifications for Apps from Notification Centre
- Deliver Quietly App Notifications from Notification Centre
- Change Preview Settings for iOS App Notifications
- Avoid All Notifications on iPhone Temporarily
How to Turn Off iPhone Notifications for Individual Apps
You may miss important notifications from your favorite apps when you disable all of them. However, you can avoid annoying notifications from some apps. You can easily turn off notifications for apps on the iPhone from the settings. Follow the steps to learn how.
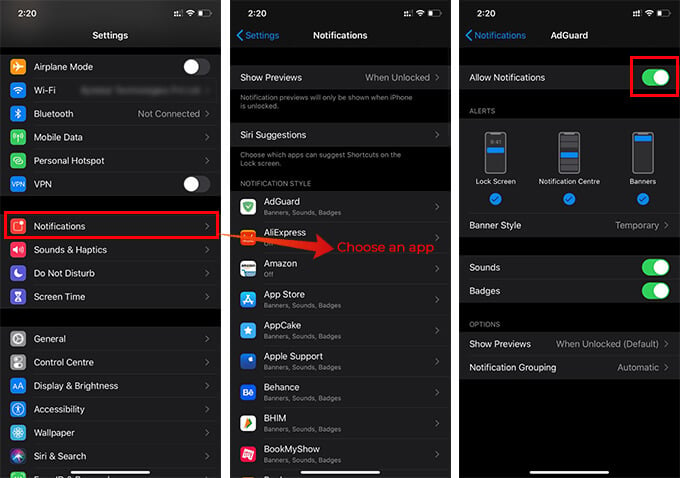
- Open Settings.
- Go to Notifications.
- Scroll down to see the list of apps that can push notifications.
- Choose the app you want to turn off notifications.
- Turn off the option “Allow Notifications.”
You will not get notifications from the app anymore. In case you want to enable the notifications, go through the same step, and enable “Allow Notifications.”
Change Notification Alert Style for Apps on iOS
Any app with notification permission can push them with alerts. The notification alerts can be in three types on iPhone – Lock screen, Notification Centre, and the Banners. You can always go with the first two. However, the banner alert will show the notifications on top of the screen. You will see them on top of any app you are using. Such annoying banner notifications will show the content preview right on top of the screen.
You can change the style for each app from the settings. See how to change the notification alert style for iPhone apps.
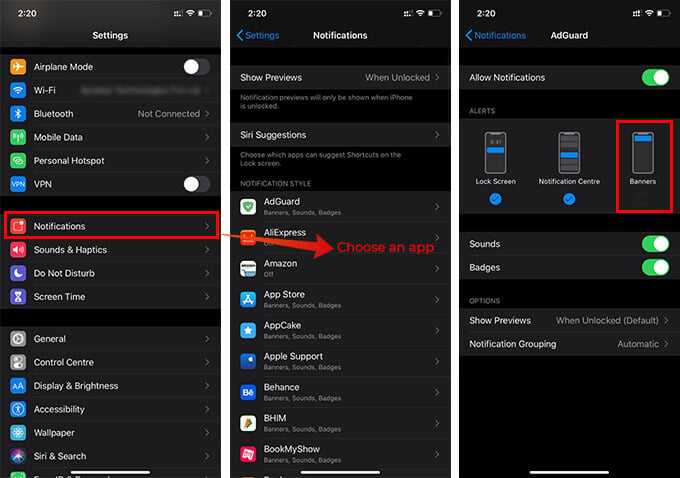
- Open Settings and go to Notifications.
- Tap on the app you need to change the alert style.
- Choose the Alert style from the window.
You can uncheck the “Banner” if you do not want such an alert. Also, in case you do not want the notifications to be on the lock screen, uncheck that too.
For Banner notifications, you can choose its style. The “Temporary” notification banner alert will last up to 3 seconds. Whereas, you need to swipe up the “Persistent” banner.
Also Read: How to Fix Notifications Not Working on iPhone Issue
How to Turn Off Notifications for Apps from Notification Centre
Like you know, you need to go to the iPhone settings to turn off app notifications. Although, there is an easy way you can do the same. You can disable the notification for an app quickly from any window. See how to turn off notifications from the Notification Centre of your iPhone.
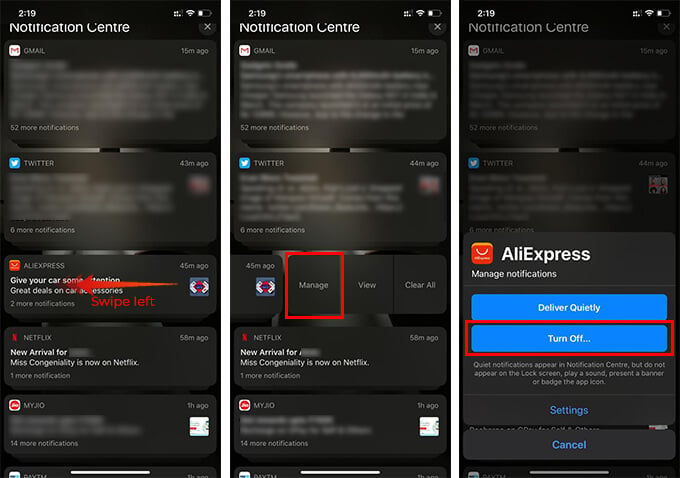
- Swipe down the Notification Centre on your iPhone.
- Find the notification of the app you want to turn off.
- Swipe left the notification.
- Tap “Manage.”
- Tap “Turn off” from the popup window.
- Choose “Turn off All Notifications.“
Turning off the notifications from the Notification Centre is the same as turning it off from the iPhone settings. Except, this involves lesser steps.
Deliver Quietly App Notifications from Notification Centre
Indeed many apps deliver notifications annoyingly. However, you might only want to avoid the alerts and sounds but want them on the Notification Centre. So, you can check them later. For such apps, you do not have to turn off notifications. If you think you need all of the notifications from a specific app, but without any alerts, try the “Deliver Quietly” feature. Check out how to set “Deliver Quietly” for app notifications on the iPhone.
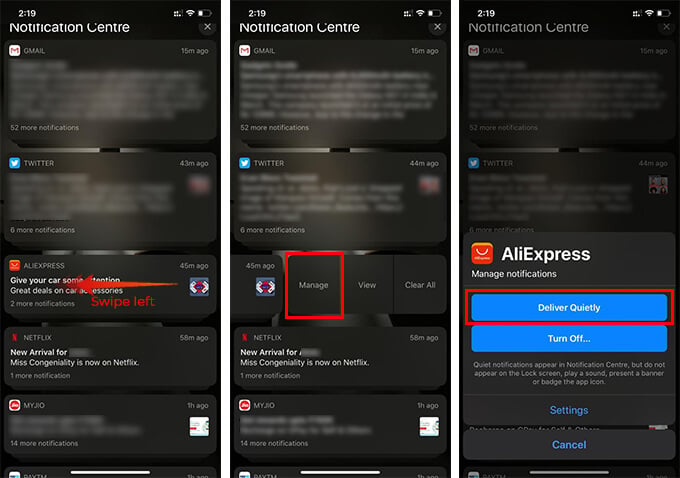
- Open the “Notification Centre” by swiping down from the top edge of your iPhone screen.
- Swipe left the notification from the app you want to enable “Deliver Quietly.”
- Tap “Manage” option.
- Tap and enable “Deliver Quietly” for the app.
Now you enabled the quiet delivery for the notifications of the app. Therefore, all the notifications will be visible on the Notification Centre only. Therefore, you can avoid annoying notification alerts, while having the option to check all them without turning it off completely.
Change Preview Settings for iOS App Notifications
Whenever an app pushes a notification on your phone, you could be able to see a preview of what’s inside the notification. The notification preview option is enabled only while the iPhone is unlocked. You can only see the notifications with the app name on the lock screen. However, the iPhone provides an option to change the preview for the app. You can change preview settings for app notifications as follows.
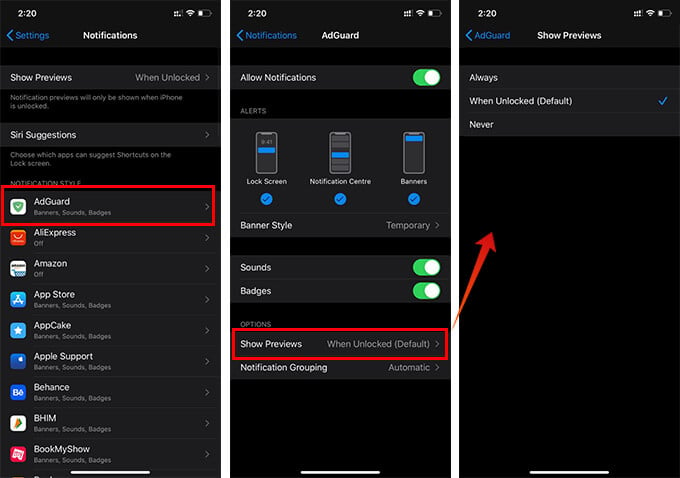
- Open Settings and go to “Notifications” on your iPhone.
- Tap “Show Previews.”
- Choose an option from the next screen to control preview for all apps.
- If you want to change the preview option for an app, tap the app name from the window.
- Navigate to “Show Previews” and choose from the menu.
Avoid All Notifications on iPhone Temporarily
Do you need to avoid all notifications for some time? In such cases, enabling the DND feature is the best choice. You can open the Control Centre and tap the crescent moon icon to enable DND on your iPhone. All the notifications will be silenced until you disable the Do Not Disturb on your iPhone.
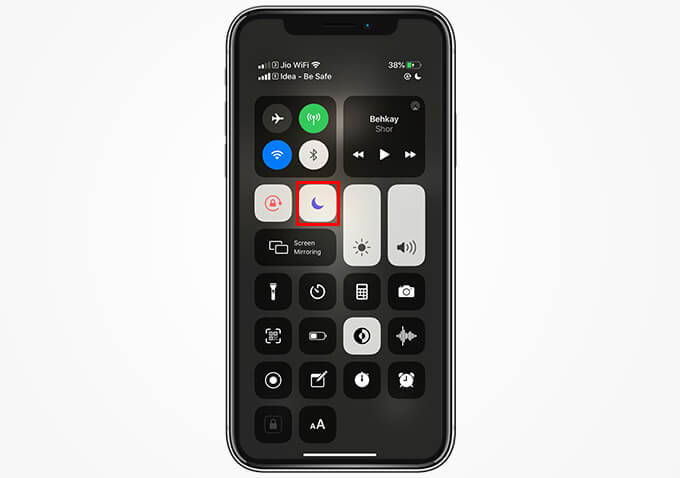
Does this help you turn off or control annoying notifications on your iPhone?. Head to our iOS section to explore more guides like this.
