Google Drive Offers you 15 GB of free storage and more if you want by paying a monthly subscription. Google Drive is quite efficient, and everyone who has a Google account automatically gets access to Google Drive. Google Drive is not just a cloud drive. There are a lot of features associated with it that you can try. Most of these features are free to use and good to know about it.
Today, we will be taking a look at the best tips and tricks you should know when making use of Google Drive.
Table of contents
- Enable Dark Mode on the Google Drive App
- Drag and Drop Your Files and Folders
- Color Up Your Folders
- Cut and Paste Files
- Make Files Offline on Mobile
- View Google Drive Keyboard Shortcuts
- Use The Search Box Filters
- Block The Spammers
- Search for Text on Images
- Create Shortcuts in Google Drive
- Get File Links ASAP
- Save Anything and Everything to Google Drive
Enable Dark Mode on the Google Drive App
Google Drive is available on Android, iPhone, and PC. The mobile app is quite useful for accessing Google Drive anywhere.
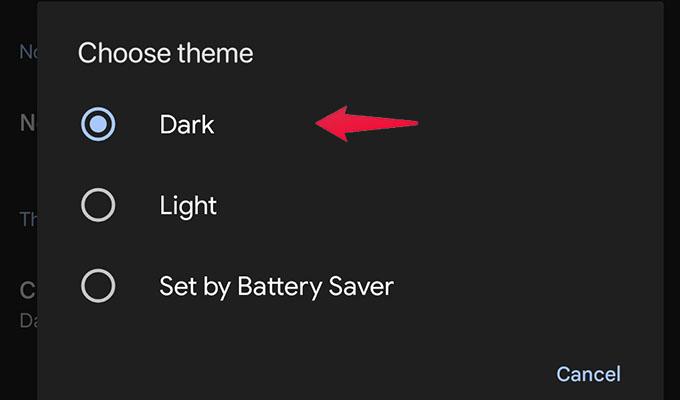
Did you know that your favorite free cloud storage space has dark mode? Here’s how you can enable it.
- Launch the Google Drive app on your mobile phone.
- Tap on the horizontal lines at the top left corner of the app.
- Choose Settings from the sidebar menu.
- Under the Theme option, select Choose Theme.
- Choose between Dark, Light, or System Default.
Drag and Drop Your Files and Folders
On the web version of Google Drive on PC, users generally tend to select the Upload option when uploading their files and folders. However, you can drag your files or folders from the desktop and drop them into Google Drive. This method lets you easily upload files and folders with minimum steps.
How to Rename Multiple Files in Google Drive
Color Up Your Folders
Now, it’s simple and easy to create folders on Google Drive. When you want to set a name for your folder, issues arise. You can either give it a name or go with the new Folder name.
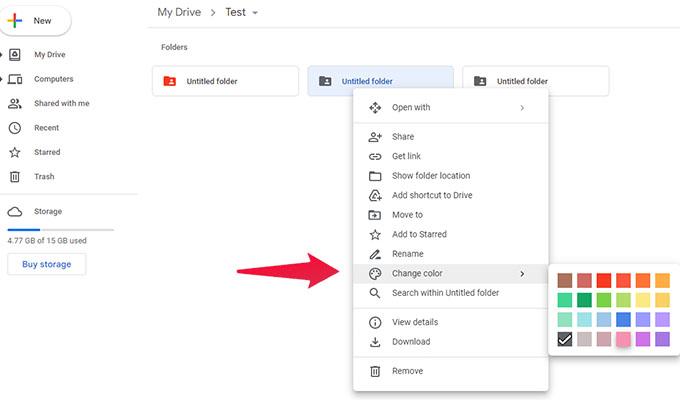
But what if we told you that you could set a color to your folders so that you can easily recognize the contents of the particular folder? You can add folder colors in Google Drive via the service’s web version.
- Launch Google Drive on your PC with the web browser of your choice.
- Right-click on a folder, and from the context menu, choose Change Color.
- You should now be able to choose from a range of preset color options.
- Simply select the color, and the folder is now applied with the selected color.
Cut and Paste Files
If you aren’t a fan of using the drag-and-drop feature to upload files to Google Drive, you can make use of the Copy and Paste keyboard shortcuts. You must press the Control and C keys to copy a folder from the Windows File Explorer.
Now, press the Control + V keys in Google Drive to paste and upload the folder. Do note that this will only work on Chromium-based web browsers such as Google Chrome, Microsoft Edge, Opera GX, Brave, and Vivaldi- just to name a few.
How to Recover Deleted Files in Google Drive
Make Files Offline on Mobile
The Google Drive apps for Android and iPhone lets you save files for offline access within the Google Drive app. This comes in handy when you want to work on the file but don’t have data connectivity of any sort. To make a file available for offline use, follow these steps.
- Launch the Google Drive app.
- Now, select the file that you wish to have offline.
- Tap on the three dots next to the file.
- Now, choose the Make Available Offline option from the menu.
- You can now work on the file even when you are offline.
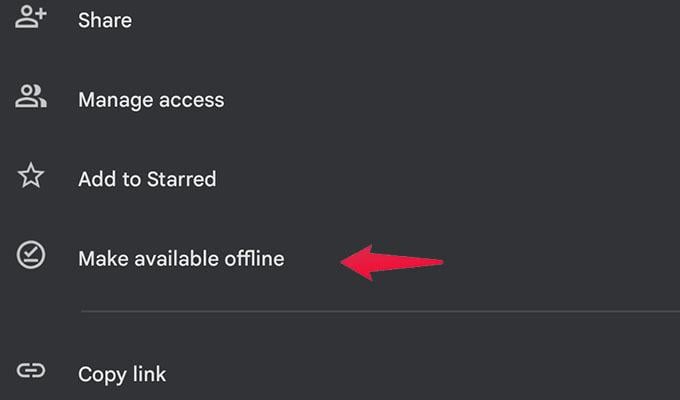
Once there is internet connectivity, the file will be updated and uploaded to your Google Drive storage.
View Google Drive Keyboard Shortcuts
Knowing the keyboard shortcuts to Google Drive is quite useful as it helps you to use Google Drive faster and not have to perform extra steps for the same function. You can easily view all Google Drive keyboard shortcuts by pressing the Control and backslash keys on your keyboard.
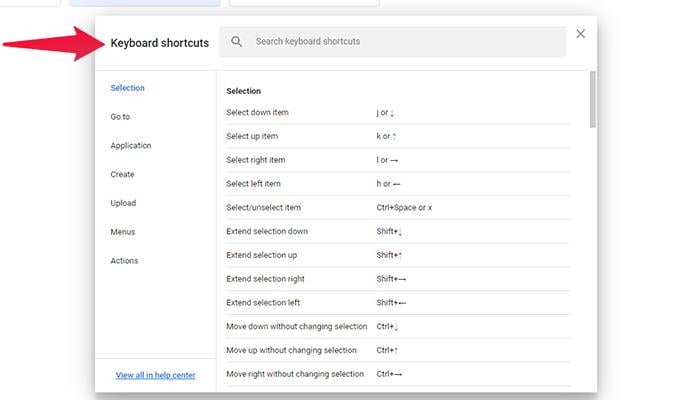
Use The Search Box Filters
As someone who has a ton of files uploaded to Google Drive, it can be an unwanted tedious task to scroll through all of the files and folders on your Google Drive. To avoid this headache, the search box has a filter setting.
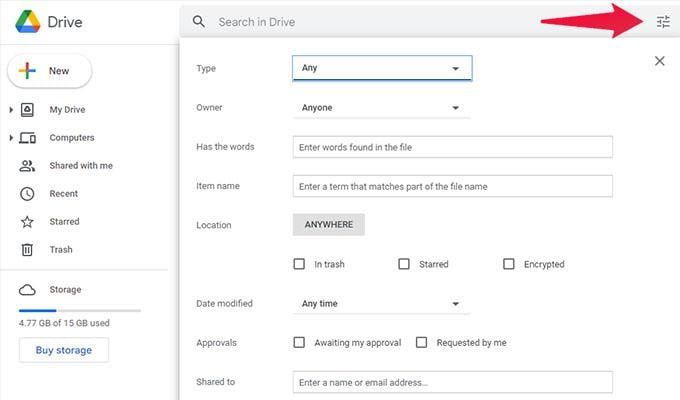
Over here, you enter the details of the particular file, such as the type of file, the file’s owner, the file name, when it was last modified, etc. This search filter is present on the right side of the search box or Omnibox at the top.
How to Get the Best Out of Google Drive
Block The Spammers
Spammers are everywhere. While it can be difficult to stop them completely, it is quite easy to block them off. Because the files can be easily shared by just entering the person’s email address, you can expect the file to show up on your Google Drive.
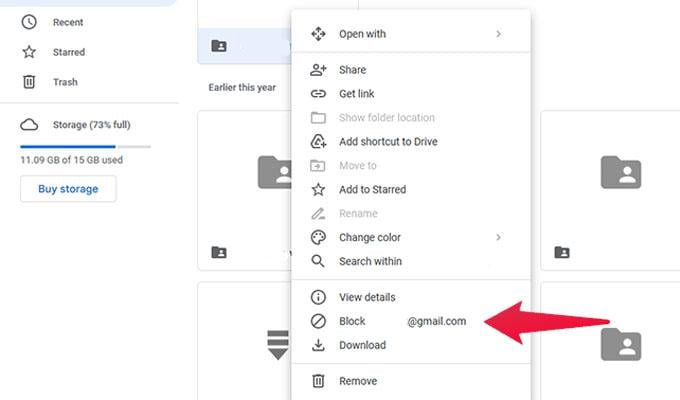
This is common and does get annoying at times. Here is how you can block these spammers on your Google Drive.
- Launch Google Drive on your PC and click on the Shred With Me option from the sidebar menu.
- Over here, you should see files and folders that have been shared with you.
- When you see a file or folder that you do not recognize, right-click on the file or folder and select the Block option.
You have now blocked the particular email address from sharing files and folders with you via Google Drive.
Search for Text on Images
Did you know that when you upload images with text on them, Google Drive automatically scans them? When these texts from images have been scanned, it becomes very easy to search for the image by simply typing out the text on the image.
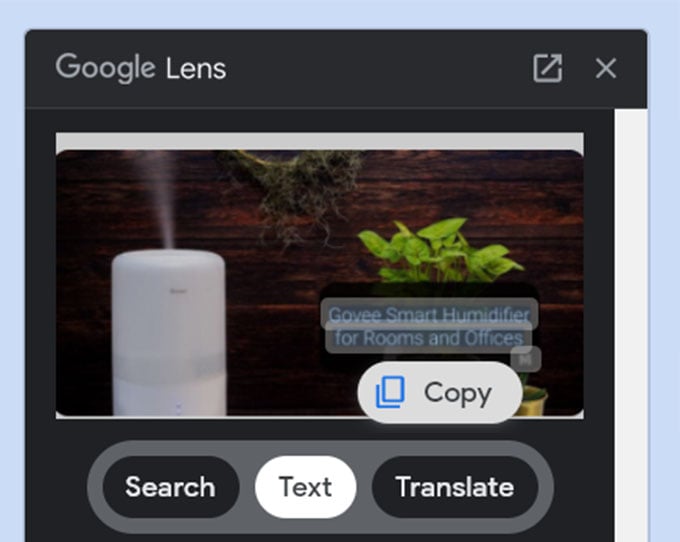
However, this feature is only available on the PC and Android mobile apps for Google Drive. iPhone users will be able to use this nifty feature.
Create Shortcuts in Google Drive
Shortcuts are a great way to access anything without going through myriad files and folders. Google Drive also lets you create shortcuts to your files and folders immediately.
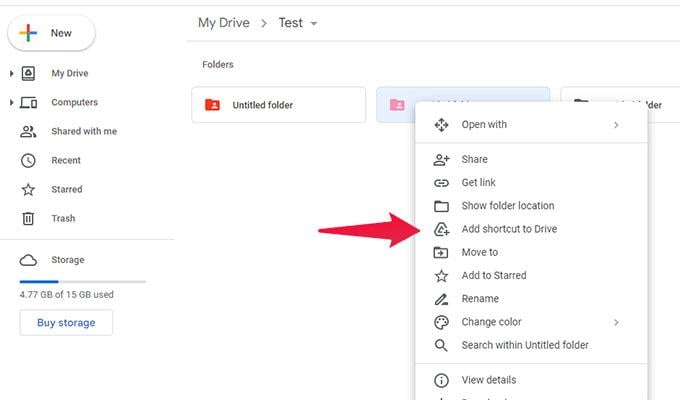
Say you have a folder or a file that is buried deep into a number of folders. All you need to do is right-click on the file or folder and choose Add Shortcut to Drive. You can then choose where this shortcut is placed on your Google Drive.
How to Hide a File in Google Drive?
Get File Links ASAP
Now, Google Drive lets you share your files and folders, right? You would right-click the file or folder to get the link and then choose Get Link. No need to do any of that. All you need to do is press the Control and C keys to copy the selected item.
Now, open up either a document or your email and press the Control and V keys to paste the link and the name of the file. Or, you could press the Control Shift and V keys to paste the link for the file.
Save Anything and Everything to Google Drive
Google Drive has a chrome extension called Save To Drive that can be installed on any chromium-based web browser such as Google Chrome, Microsoft Edge, Brave, or Vivaldi. Once you have this extension installed on your browser, you can simply save anything and everything to your Google Drive by simply right-clicking on the image and choosing the Save to Drive option.
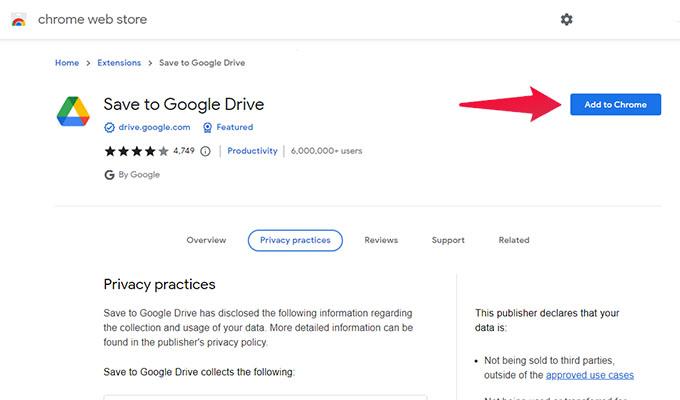
These are the best tips and tricks you need to know every time you use Google Drive. With these tips and tricks, you can soon be a pro at using Google Drive and always remain productive at all times.
