The taskbar has been an iconic piece of software for desktop computers. It’s also a part of Chrome OS, where it’s called the shelf. Android 12L also introduced the shelf or the taskbar to Android. Although, it has been reserved for tablets, which is why most people have never seen or heard of it. But you can actually get a taskbar on Android phones.
To be fair, on the small screen of a phone, a taskbar is not very useful. Because you can actually switch between apps rather easily with a swipe. And since all apps are full screen, you’ll never be working with more than one app on the screen anyway. But if are someone who likes to play around and try new things, read on.
Get a Taskbar on Android Phones
The taskbar is already present on Android 12L and above, we just need to tell Android that this device is a tablet. Fortunately, Developer options already have an option that lets us do that. For the uninitiated, Developer options is a set of hidden settings on Android not meant for general users. If you couldn’t guess it from the name, these settings are meant for developers to test their apps.
Generally, as long as you know what you’re doing, these are not dangerous to play with.
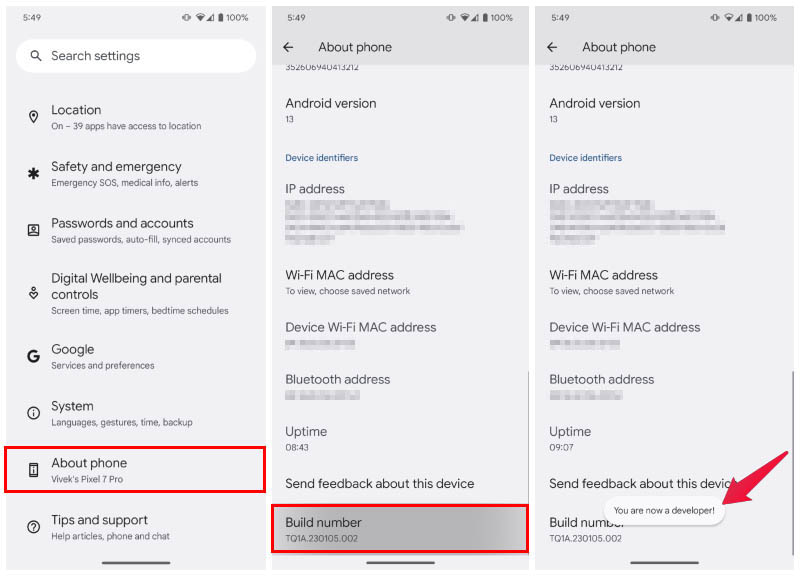
- Open the Settings app.
- Scroll down to About phone and tap on Build number 7 times.
- Enter your PIN when asked, and you should see a toast message saying, “You are now a developer” which means Developer options have been enabled.
- Go back to Settings and select System.
- Now, select Developer options.
- Find or search Smallest width.
- Note down the default value of Smallest width. This is important.
- Change the value to 600 and tap OK.
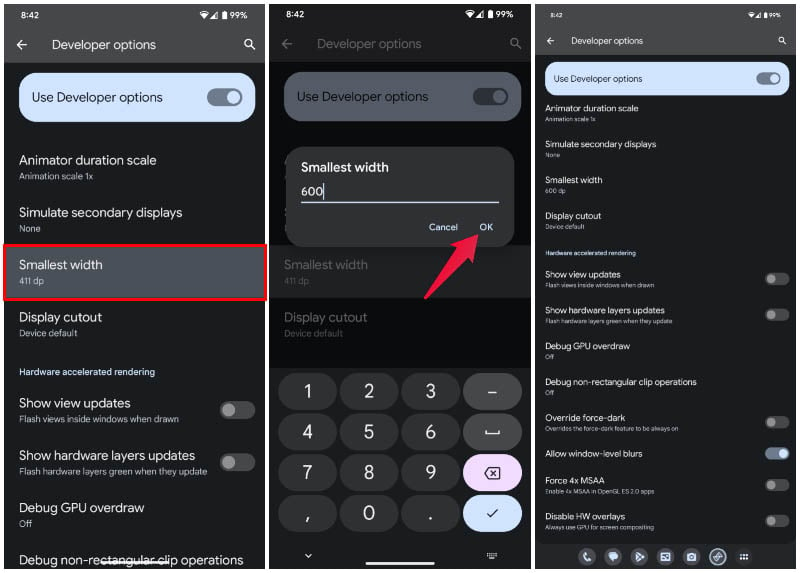
As soon as you do that, you should now see a taskbar on your Android at the bottom. Make sure you note down the default value of Smallest width as mentioned in Step 7. Because this value is different for different devices, and it’s not easy to find like the resolution or screen size.
If you ever want to go back, you will need to set Smallest width to the default value. Disabling developer options and restarting your device might seem like an easy fix, but unfortunately that does not work.
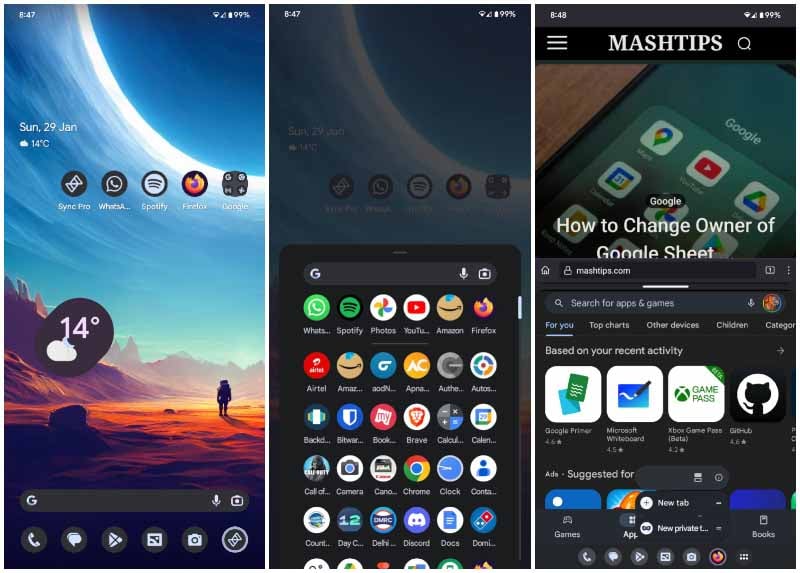
The taskbar on Android is very convenient to use. It shows all the pinned apps from your dock, recent and suggested apps. There’s also an app drawer button to the right whenever you’re in any app. This button disappears on the home screen, and the taskbar becomes the dock on your home screen again.
You can hide the dock by long pressing on it. You can bring it back by long-pressing on the navigation gesture bar. Long pressing on app icons also gives you the option to open an app in split screen.
Fix Small Text
By changing the Smallest width value, the size of text and the UI is reduced to suit a large tablet sized screen. Android now thinks this phone is a tablet, but we know better, don’t we? You can increase the size of text to make everything readable again.
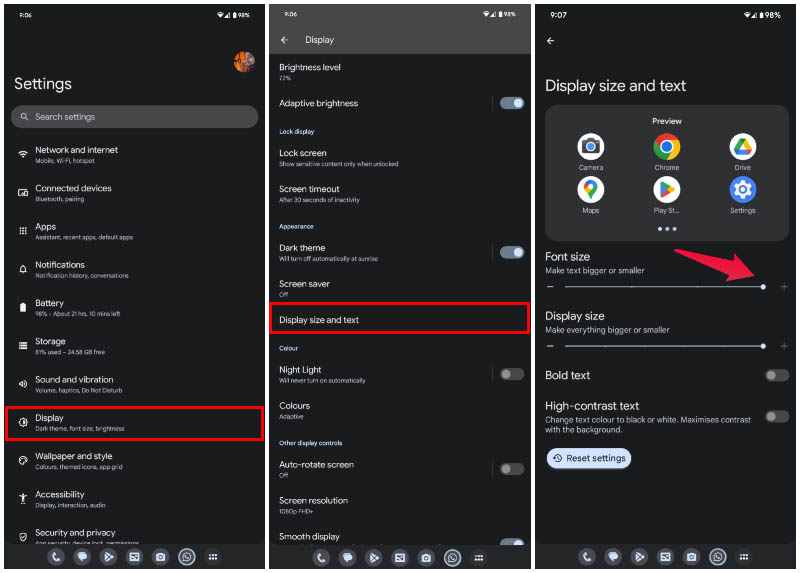
- Open Settings.
- Go to Display.
- Select Display size and text.
- Use the slider to adjust the Font size.
As you will notice, the Display size would already be maxed out. If you decrease the display size, you will lose the taskbar. You might be able to restore the default Smallest width of your device from here as well.
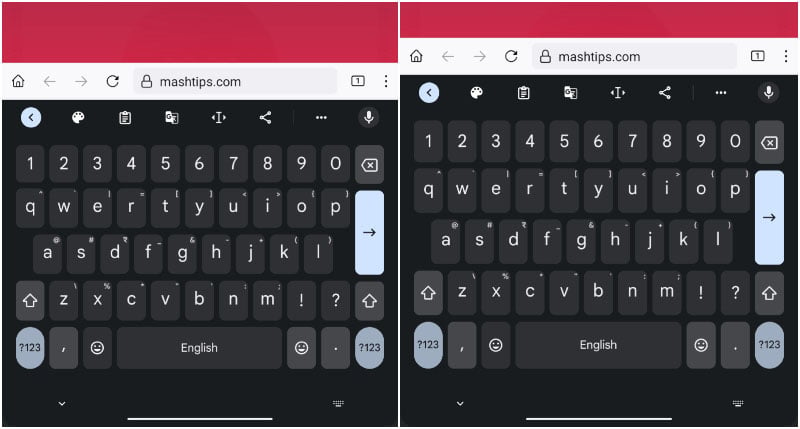
Unfortunately, there is no way to fix the small UI elements. As you will quickly find out, this includes the keyboard. You will want to increase the keyboard size if your keyboard has that option. Because will find it difficult to type on with buttons that tiny. Many apps, especially from Google, will also switch to a tablet UI, which might not be too fun to use on a small phone. It’s still a fun thing to try out, and maybe flex a little in front of your friends.
