Virtual Desktops have been around on Windows for a while now. When they were first introduced in Windows 10, there were no easy touchpad gestures to switch between virtual desktops. But there are now, and fortunately, you can customize Windows virtual desktop gestures.
The customization is somewhat limited, but it’s better than having none. Typically, you would need to get into the driver software provided by the touchpad manufacturer to customize touchpad gestures on Windows. And that is still true if you want, but Windows 11 has built-in settings to adjust these per your preference.
It makes the process more streamlined and convenient since you don’t have to find out which piece of software controls your touchpad and then interact with a new interface designed by a different company.
Windows Touchpad Gestures
You must go into the settings to customize your touchpad gestures on Windows.
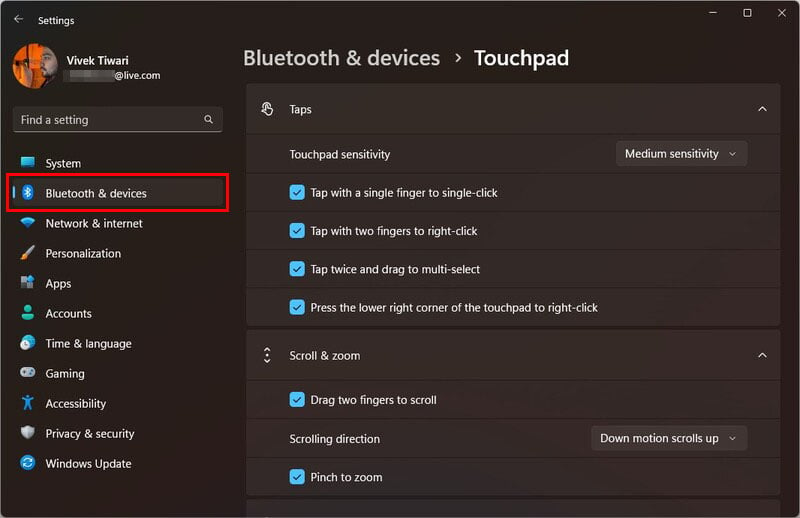
- Press Windows + I on the keyboard to open Settings.
- Go to Bluetooth & devices from the left navigation column.
- On the right, select Touchpad.
Here, you can toggle the touchpad on or off; right below that, you can customize various gestures from 1 finger to 4 fingers. Single-finger gestures are grouped under Taps, while two-finger gestures are categorized as Scroll & zoom. Windows 11 does a good job of explaining your options here.
Customize Windows Virtual Desktop Gestures
As mentioned, these customizations are limited in what they will let you do. So you cannot, for example, switch between virtual desktops by swiping left and right with two fingers. Windows virtual desktop gestures are limited to three-finger and four-finger gestures.
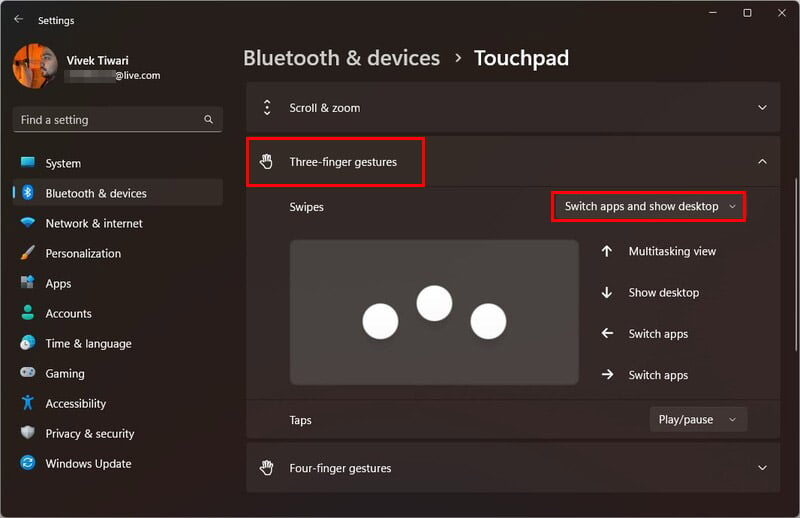
- To customize Three-finger gestures, click on Settings > Bluetooth & devices > Touchpad to expand the category.
- Click on the drop-down menu at the top.
- To switch desktops with three-finger swipes, select Switch desktops and show desktop.
- To switch apps with three-finger swipes, select Switch apps and show desktop.
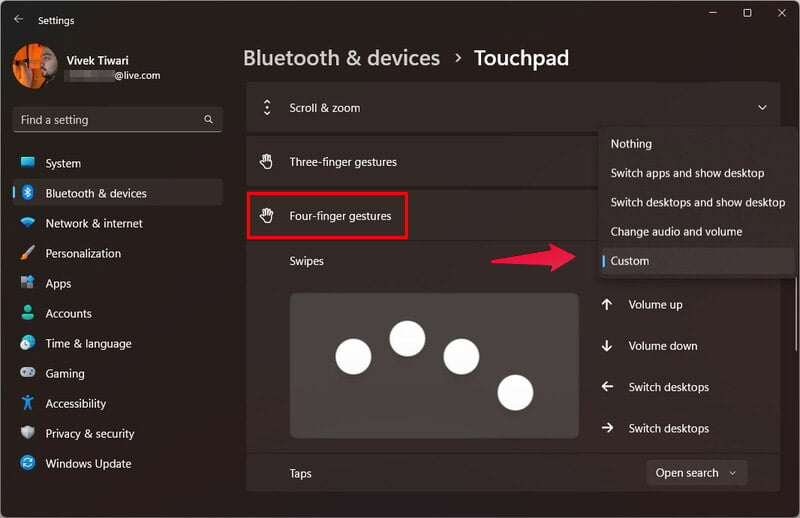
Selecting Nothing disables three-finger gestures, and Changing audio and volume lets you control the volume. I keep it set to Switch apps and show desktop because it doesn’t make sense to me to use four fingers to switch apps but only three to switch desktop. And the fact that you can see the task view with a swipe up using three fingers just makes sense too. Considering that, it’s an overview of all your windows and essentially is another way to switch between open windows easily.
- Similarly, click on Four-finger gestures in Settings > Bluetooth & devices > Touchpad to customize them.
- Again, you can choose between Nothing, Switch apps and show desktop, Switch desktops and show desktop, and Change audio and volume.
Advanced Gestures
If you select Switch apps and show desktop for the three-finger gestures, you now have two gestures that “show task view.” Swipe up with three fingers, and swipe up with four fingers essentially do the same thing. And this is the default behavior on Windows 11. Both Three-finger and Four-finger gestures have a smaller drop-down at the bottom that lets you choose what happens when you tap with three or four fingers.
If you don’t want to waste a gesture that can be used for something else, you have more options to configure Windows virtual desktop gestures.
- In Settings,> Bluetooth & devices > Touchpad, scroll down and click Advanced.
- Click on the drop-down next to Swipe up under Configure four-finger gestures.
- Select any option you prefer. I have it set to Volume up.
- Similarly, click on the Swipe down drop-down under Configure four-finger gestures and select your choice. I have it set to Volume Down.
This configuration lets me switch desktops with four-finger left and right swipes. While swiping up or down with four fingers lets me change the audio and volume. I can easily switch between open Windows with three-finger left and right swipes, open a minimized window with a swipe up, or open the task view if the window is already on the desktop.
You can configure your Windows virtual desktop gestures to suit your needs. Customizing touchpad gestures on your Windows virtual desktop can significantly improve your productivity and overall computing experience. With the ability to personalize touchpad gestures to your liking, you can easily navigate through applications and perform tasks more efficiently.
Whether you prefer to use three fingers or four fingers or customize a specific gesture, the Windows virtual desktop offers an array of options. With just a few simple steps, you can customize touchpad gestures to fit your unique needs and streamline your workflow.
