Remember the days when you had to go to the Google Translate website to translate anything? These days, you can simply do that using the Google search bar. There are even apps for Android and iOS. Google Translate can even translate text into photos now. In fact, on an Android phone, you don’t even need the app to translate text from images.
Over the years, Google Translate has been integrated into some other Google products, such as Search and Chrome. However, there is a relatively newer Google service that has now been integrated into Google Translate. It is called Google Lens. On Android phones, it’s even built into the Google Search bar that’s present on the home screen unless you remove it.
Translate Text in Photo using Google Lens
Google Lens was first announced at Google I/O in 2017. It was then integrated into the Google Camera app, but later removed. Instead, Google integrated Lens into the Google Search bar and even Google Translate. So, the easiest way to use it is directly from your home screen.
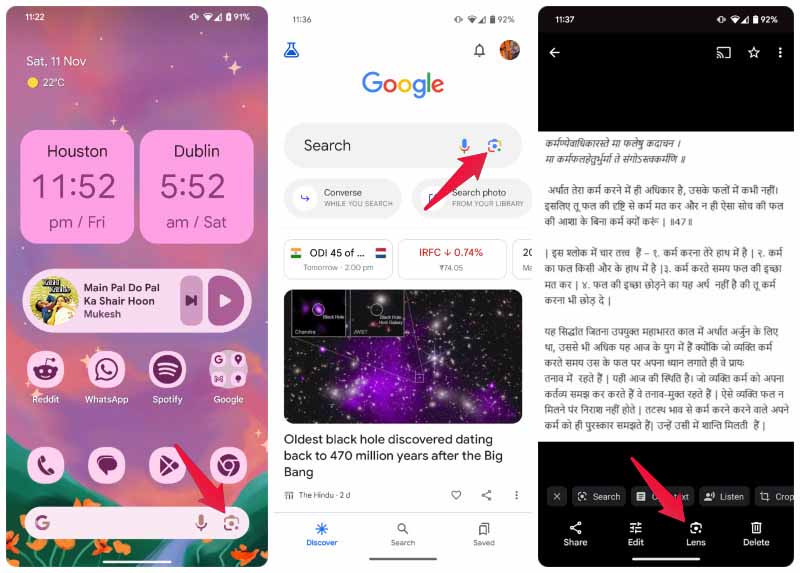
- Unlock your Android device.
- Tap on the Google Lens icon on the Google search bar. This will open up your image Gallery.
- Alternatively, you can also tap on the Lens icon in the Google Search app. But that’s an unnecessary additional step.
- To translate text from the image, select the image.
- Another way to do this is to find the image in the Google Photos app and tap on the Lens icon at the bottom.
- The lens will automatically detect all the text in the image. You don’t need to select it manually.
- Simply tap on the Translate option at the bottom.
- Lens will automatically detect the language of the text and translate it to your chosen language.
- You can change the language choices as well using the options available at the top.
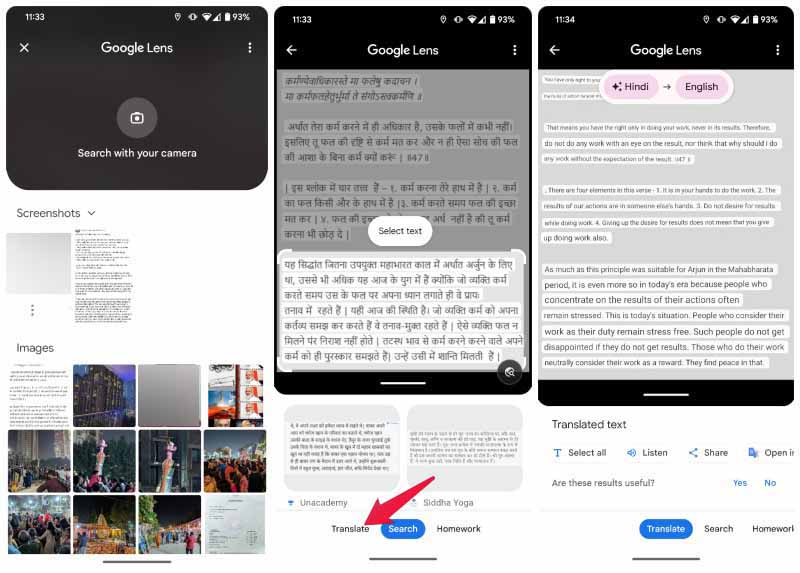
Lens replaces the original text with translated text, although the translation may not always be 100% accurate. That’s something you are probably used to anyway if you use any language translation services.
Translate Text from Images using Google Translate
If, for some reason, you really want to make use of that Google Translate app on your phone, you can translate text from images using it as well. It uses the Google Lens integration we mentioned before.
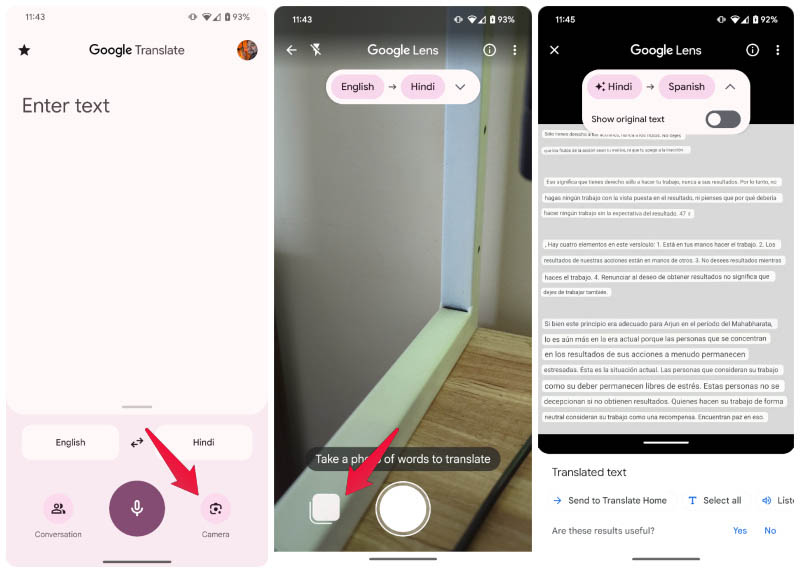
- Open Google Translate.
- Tap on the Lens/Camera icon in the bottom right.
- Swipe up or tap on the Gallery button in the bottom left.
- Select the image you want to translate.
Just as Google Lens did it before, it instantly translates and replaces the text in the image. Here, though, you do get an additional toggle to see the original text. You do not, however, get all the other Lens options, such as copying and sharing the text.
