Pen Drives are very handy to store and transport data in many situations. After using for some particular purposes, we might have been seeing that the USB capacity is reduced to a bare minimum around in the ranges of few MB. This USB Space can be recovered in Windows without installing any specific Formatting Utility.
This is a multi-step process and requires some attention while recovering lost space on a USB drive. Here we will see how to recover lost space on pen drive with a sample of 16GB pen drive using Windows 10.
Reason for Losing Space on USB Drive
If the Pen Drive is losing space only after the usage of some particular applications, then it can be recovered easily. For example, a 16GB pen drive after using for recording in the Set Top Box may become ~200MB available while using a Windows PC. Most of the time, this situation occurs during reformatting the Pen Drive according to the specific devices we use it.
Here, the STB recorder is running with Linux or similar OS so that while using the Pen Drive, that will reformat the drive according to its file system. After that, if you plug that Pen Drive into a Windows PC then it will be formatted to the rest of the available space for Windows File Systems. This eventually appears as losing space in Pen Drive after some special usage. This can be recovered easily by reformatting the Pen drive using the below procedure.
Related: How to find out missing Hard Drive Space on Windows?
Step 1: Analyse the Pen Drive Space
To start with USB Drive Space Analysis, we have to find the designed space of the Pen Drive. For that, Plug the Pen Drive into your PC and open “Disk Management” utility. In Windows 10, you can open this by right-clicking on Start Button and select “Disk Management”. The Disk Management app will show the available disk drives connected to PC. In this available disk list, USB Pen Drive will be displayed as Removable Drive with a drive letter. Confirm that your Pen drive is having the original Capacity. If it is not, then this process should not be applied and may be tried with any low-level format options.
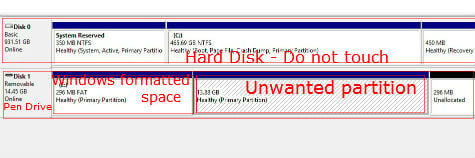
If the Pen Drive shows the full capacity in the Disk Management, then check for the partitions it has. Mostly we will be finding some active partition with some other types of the File system. Now note down the currently attached drive letters for all partitions and now we can proceed with the next step.
Step 2: Delete Unwanted Partition
We can delete the unwanted partitions on the USB drive using the Disk Management utility itself. Be careful to do these operations, as once deleted, the data inside that partition will not be recoverable. If you are not sure about the data inside the Pen drive, then you may try to back up your Pen Drive before attempting this. Moreover, deleting the wrong partition (In the Hard disk) will result that your PC will also stop working and data will be lost.
After selecting the Pen Drive partition carefully, right click on the partition you want to delete. It will show the option “Delete” and click on that. Be sure that you are working on the Pen Drive partition. It will ask for a confirmation of the data loss. Once we are accepting it, the unwanted partition will get deleted. After deletion, the unallocated space will get increased to the tune of Pen Drive Capacity.
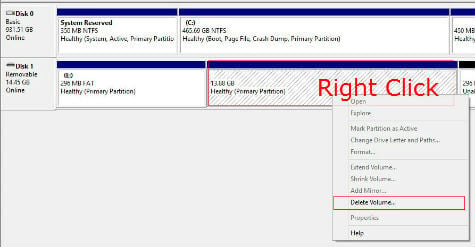
If the Pen Drive is not yet formatted in any Windows PC yet, now you can go to Step 4; Formatting by skipping the next Step. If you already formatted the device in Windows and it shows the reduced capacity, then we need to perform Step 3 to expand the storage capacity.
Also Read: How to Remove Write Protection & Format Write Protected USB Drive
Step 3: Recover the Lost Partition using Diskpart Utility
The Pen Drive partition once formatted, will not allow us to expand the partition as like in the normal Disk Drive. To restore the capacity, we need to delete the small partition that was created during the formatting of the Drive in Windows PC. We can use the Diskpart utility available in Windows. Open Command Prompt and type Diskpart to open this utility. It will ask for the Administrator Privilege Confirmation and will open a separate window with DISKPART> prompt similar to command prompt. Now type List Disk to know how many disks are connected. Normally, Disk 0 will be the Hard disk that we need to avoid from these operations. If no other disks are there, it will show Disk 1 as Pen Drive.
DISKPART> list disk
Disk ### Status Size Free Dyn Gpt
——– ————- ——- ——- — —
Disk 0 Online 931 GB 0 B
Disk 1 Online 14 GB 0 B
Verify that and type Select Disk 1 to select that drive.
DISKPART> select disk 1
> Disk 1 is the selected disk here.
Now type List Partition to see the available partitions in the selected disk. Verify that you are working on Pen Drive by checking the List partition results with the Pen Drive available space.
DISKPART> list partition
Partition ### Type Size Offset
————- —————- ——- ——-
Partition 1 Primary 295 MB 16 KB
Once verified, type Select Partition 1 to do the further operations.
DISKPART> select partition 1
> Partition 1 is now the selected partition.
Once you are verified that you working on Pen Drive partition, Type Delete Partition to delete the selected partition fully. Be aware that there won’t be any prompts here and once deleted, all data will be lost. The Diskpart utility will perform the operations in the selected partition only so that it will not affect other partitions. You can confirm the selected partition by typing the detail partition command.
DISKPART> detail partition
Partition 1
Type : 06
Hidden: No
Active: No
Offset in Bytes: 16384
Volume ### Ltr Label Fs Type Size Status Info
———- — ———– —– ———- ——- ——— ——–
* Volume 4 E FAT Removable 295 MB Healthy
DISKPART> delete partition
DiskPart successfully deleted the selected partition.
Once you have deleted the partition, the process is almost over. The Pen Drive Capacity will be restored fully now. To utilize this capacity we need to format the Pen Drive finally.
Related: How to Connect External Hard Disk to Home Network over WiFi without PC
Step 4: Format USB
We may eject the Pen Drive and insert again. Now the Windows will ask for to format the device. You can also use other familiar options to format the Pen Drive. Now we can format the device as per our choice. We can confirm from the format window itself about the available Pen Drive space and it will show the full capacity of USB drive at this time. Now we have fully recovered the lost Pen Drive space without installing any third party Applications.
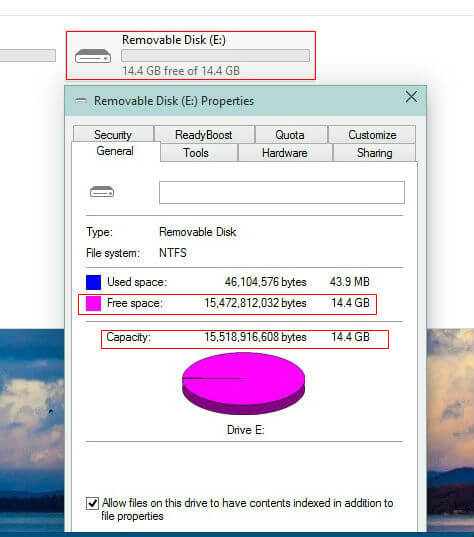
In addition to this, there are utilities available from the manufacturer’s websites for repairing the Pen Drives. If you are not able to proceed in between any of the steps, you may check those utilities available from the manufacturers only.
Most of the Pen Drives are coming with Life Time warranty so that those drives which are not getting detected or not able to access may be replaced by manufacturers once we are raising the complaints with them.

thanku very much…..this was very helpful…:)
Pinpoint procedure
DISKPART> detail partition
Partition 1
Type : 0C
Hidden: No
Active: No
Offset in Bytes: 16384
Volume ### Ltr Label Fs Type Size Status Info
———- — ———– —– ———- ——- ——— ——–
* Volume 5 I ABHI FAT32 Removable 14 GB Healthy
DISKPART> delete partition
DiskPart has encountered an error: The request could not be performed because of an I/O device error.
See the System Event Log for more information.
Type is 0C means what and delete partition showing error please help
IF YOU GET THE ABOVE ERROR THE SOLUTION IS :
step1 : go to run and type “diskpart” without quotes and press enter .
if you get dialog box then press yes.
step2 : Now type “List Disk”
step3 : Now type “Select Disk 1” to select that drive.
step4 : Then type “create partition primary” and press enter
step5 : Type “exit”
pz tell me solution for window 7
This solution will work with Windows 7.
Hello Author,
I read this article, you described so deeply. As you said, “This is a multi-step process and requires some attention while recovering lost space on a USB drive”. It is right because if we copied the disk image to a USB drive, we had to face difficult problem of disappearing disk space. After some time if we want to reclaim that drive for some other use, it becomes tough that extra space loss.
Disk management utility requires much concern before taking any further steps. So I accumulate information from different resources to rescue data. One more point, I would like to share about data, during research I found that there is software available online that are very helpful if some lost data during this update, they can recover easily.
I read reviews, and most of them suggested Stellar Data Recovery. I used a free demo to check and found a better result.
But, I wonder to read this blog because you described numbers of cause and solutions to fix it which I did not know. Beneficial article for me, I believe. Thank you so much
just wanna ask if there’s another way? i did not work on my flashdrive 🙁