Windows is the most used Operating System among enterprises for performing the day to day operations at ease. The familiar setup of many computers running on Windows connecting via Ethernet or Wi-Fi will be common in these business organizations to achieve the efficiency. Enterprises starting to replace the OS of these devices with Windows 10 now a days. It will be a dream of every such network administrator to control Windows 10 device remotely so that administration will be easy.
The administration of such LAN computers is a tedious task to system administrators or IT managers. Usually some additional software’s will be loaded on each Computer to make the controlling task easier and better.
Related: Best 7 Free Screen Recorder Application for Windows
The latest upgrade of Windows 10 provides this remote administration facilities even to the normal users. The better part of this upgrade is the accessibility via simple browsers irrespective of the accessing device platform. Here we will see how to enable this feature and access it using remote device browser.
Latest update of Windows 10 providing a “Device Portal” option that can be used to access your device remotely for better control on the device. Presently this feature is only available in the LAN network but you can extend this to use from anywhere in the world by using static IP methods in the device.
Windows 10 device configuration
Before using this service, we need to do some basic configuration in the device that to be remotely controlled. Open “Settings”—>”Update & Security” Window to start with. Under this menu we can see the “Developer mode” and “Device Portal” settings. Check the device portal settings and default setting will be OFF. Make this feature ON to activate this service. This feature will be enabled only when you are selecting the “developer mode” in the developer features. If you are finding that the Enable Device Portal option could not be turned ON, check and select “Developer mode” just above the Enable device portal setting.
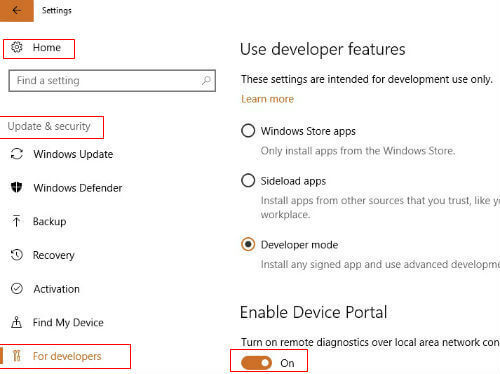
Once the Device Portal Service is ON, there will be 2 more options to set with. “Authentication” and “Username, Password” settings. Select “Authentication” and input a chosen user id and password that is to be used while accessing the device. Click on “Apply” and it will prompt a warning message that is usual for password change from default.
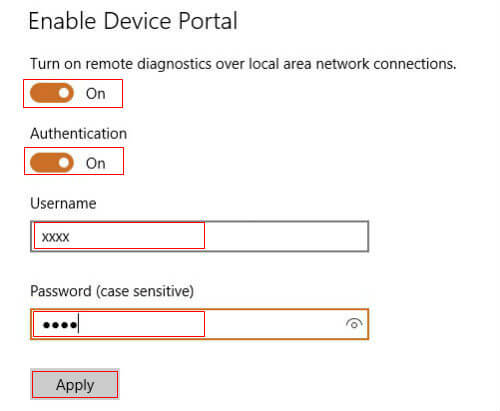
Proceed with authentication settings and complete it. Now the device portal service is active and accessible in remote devices. A URL will be appearing down to the authentication credentials that is for later use while accessing the device remotely. Copy that simple URL and we can paste it in the remote device browser.
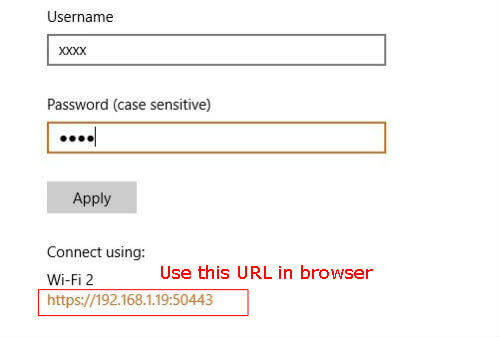
Accessing Windows 10 Device Remotely
Open the browser in any remote device connected to your LAN network or same Wi-Fi connection. Here we will use an Android device and Chrome browser to access the Windows 10 Computer. Type the exact URL copied from the device to the browser including “https://” heading as shown in the device portal setup.
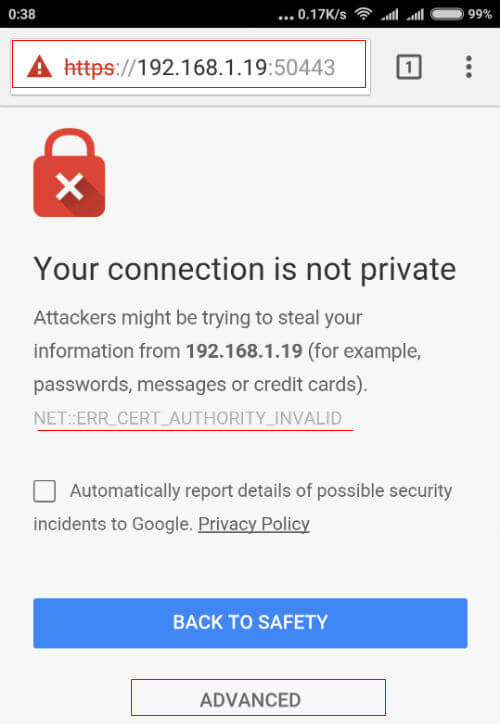
If both the devices stays in same Wi-Fi range or LAN, the page will be opened and prompt for user name and password. In some cases, the browser will warn about invalid certificate credential that we need to advance to access the Windows 10 device.
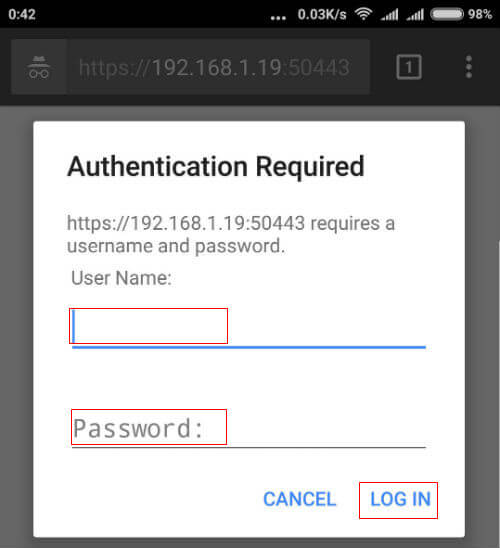
Once the username and password given, the page will be opened with the Windows 10 device details and performance parameters. It also contains a “Power” menu with “Shutdown” and “Reboot” option that can be used to shutdown the device remotely. We just need to click on this button and the device will be turned OFF after warning. Microsoft might be still tweaking these settings so that during checking, remote shutdown feature wasn’t worked properly.
Windows 10 device Control options
We can expect the future updates will tackle this issue and there will be better performance. We can also find options to Remove or Add apps remotely in this portal web page. Tap on the Remove button and the corresponding App will be un-installed in the device. Use the drop down menu under “Installed Apps” to select and “Start” the App so that the selected App will run on your Windows device. You can close the started apps by tapping on the “X” under “Running apps” against each App.
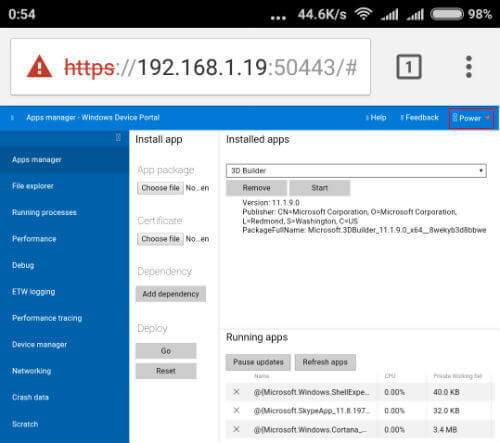
The performance monitor will be useful to diagnose the CPU, Memory and Network usage of the computer remotely. It will show the live usage of the hardware resources so that one can diagnose if some thing wrong with these device usage patterns.
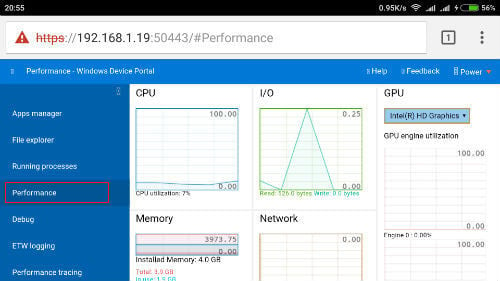
The process view window is useful to know the ongoing processes in the Windows 10 device. We can also shutdown the processes if we suspect some unwanted activity. Tap on the “Cross” mark to close the required process.
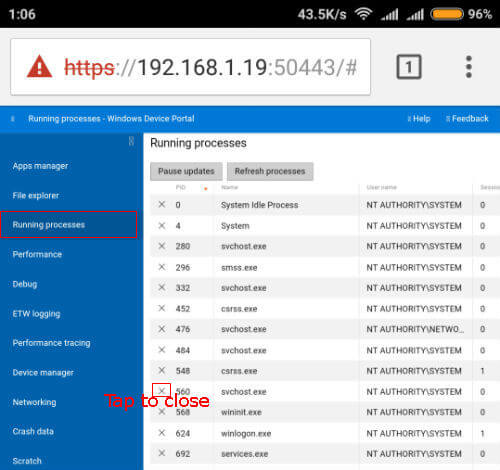
A device manager window is much useful to diagnose the devices that causes improper working of Computer. Presently the basic devices will not be displayed here as the improper usage of those will be affecting the functions of the computer.
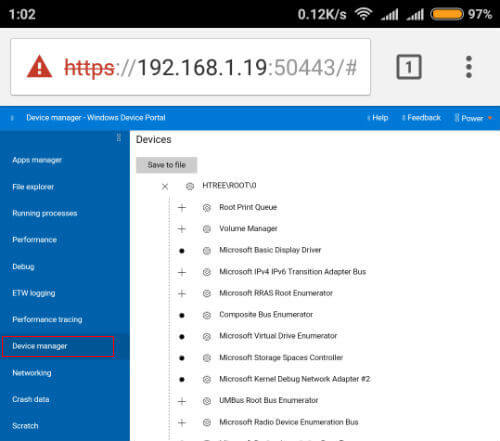
We will see many more options available in this device portal like debug, Network, scratch etc. In addition to these standard options, you can add some more options from the Add Tools to the Work space in the top menu.
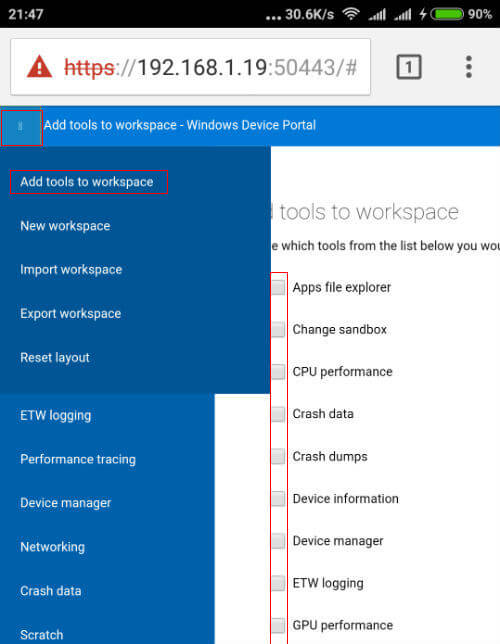
The remote accessing and control of Windows 10 device makes the life of System administrator’s or IT managers very easy in the network scenario.
Related: How to Change Default App Settings for Windows10
Since these features are part of the core OS, it exempts the need to install any additional tools for this purpose. Such technological development makes life simple and expect more features in future updates that to be really helpful to users.
