Most of us are using multiple browsers for one reason or another. I frequently find myself hopping from Chrome to Firefox and back again as I carry out my daily tasks. Both Firefox and Chrome are amazing, fast, easy and endlessly customizable. They also have their own pros and cons though.
For example, both the browsers offer seamless sync between web and mobile versions but when it comes to cross-platform compatibility, they refuse to co-operate. You can sign in on any device with any OS and all your bookmarks and search history will be synced, but when you change browsers, you are all on your own. Xmarks recently pulled the plug which is a shame because with all of its bugs. It still worked and did an “OK Job” of keeping bookmarks and search history in sync on both Firefox and Chrome.
We are going old school here and I will show you a simple way to import bookmarks from Chrome to Firefox and from Firefox to Chrome.
Also Read: How to Remove Auto Saved Passwords in IE, Chrome, Firefox, and Safari?
1. Import Bookmarks from Chrome to Firefox
If you are installing Firefox browser for the first time, it will ask you to import all your bookmarks from Chrome by default. You will also be asked to make it your default browser. If you already have Firefox installed, follow the below steps to import bookmarks from Chrome to Firefox.
Press CTRL+SHIFT+B to open Bookmarks Manager in a new window. This where you can manage and sort all your bookmarks. In the new bookmarks window, you will see Import Data from Another Browser option under the Import and Backup settings. Click on it.
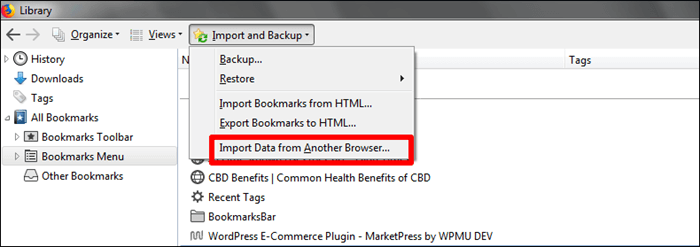
This will launch the import wizard in a new popup in your Firefox browser where you will be asked to choose the browser from which you want to import bookmarks. You will see Chrome browser and based on your Windows OS version, you will see either Internet Explorer or Edge Browser. I am choosing Chrome here. Click on Next to confirm your selection.
Editor’s Note: Before moving forward, make sure that all Chrome browser is completely closed. If there has Chorem open, Firefox will show an error message requesting you to close it and you will have to repeat the process.
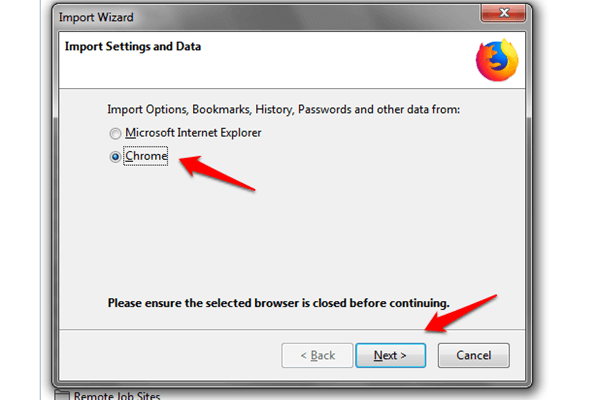
Chrome allows you to create and manage more than one profiles and each profile has its own set of data. In this case, you will be asked to Choose a profile, from the available profile lists. Click on Next when done.
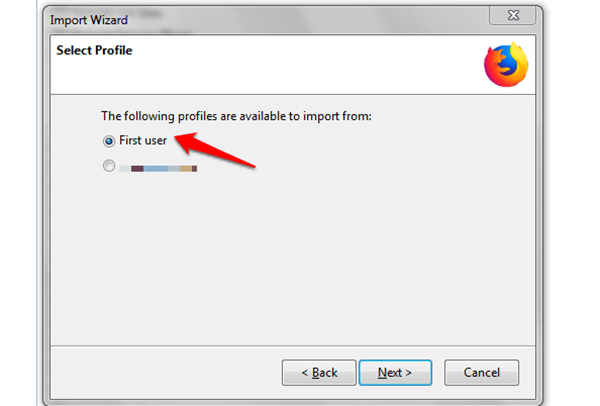
Now the import wizard will ask you to choose the data sets that you want to import from Chrome to Firefox. There are four options: cookies, browsing history, saved passwords, and bookmarks.
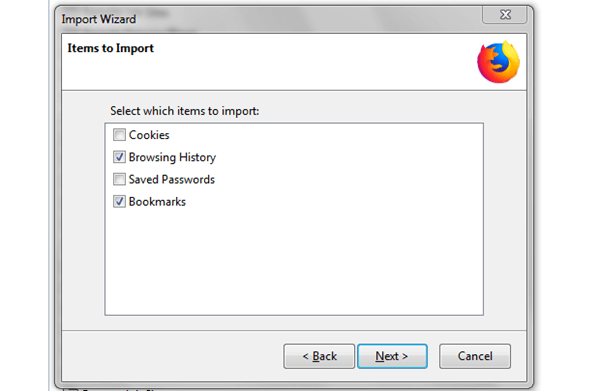
By default, all the four options will be selected but you can choose any you want. I use LastPass to manage passwords so I went along with Browsing history and Bookmarks. It is not recommended to import cookies. Click on Next when done.
When you click Next, Firefox will begin importing the selected data from Chrome browser. This shouldn’t take long as the files are relatively small in size. Note that Firefox will not download all the extensions that you might have installed in your Chrome browser. This is because of the way these browsers were built. In Firefox, they are called add-ons and you can search and download them here.
Also Read: How to Disable Java on Chrome, Firefox, Safari, and IE
2. Import Bookmarks from Firefox to Chrome
As you can see, importing bookmarks from Chrome to Firefox was an easy task. Unlike Firefox, Chrome doesn’t offer a direct import option. You will have to export bookmarks from Firefox first and then import it into Chrome.
Launch Firefox and press CTRL+SHIFT+B to open bookmarks manager. Go back to Import and Backup drop-down menu and choose Backup this time.
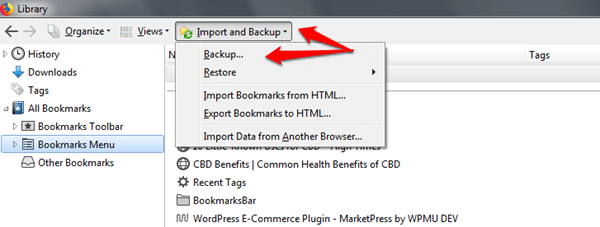
You will see a popup window that will ask you to save the backup in JSON format. Save it somewhere you can easily find it like Desktop.
Editor’s Note: If the JSON fails to work in the next step, come back here and instead of Backup, select Export Bookmarks to HTML option. This will create an HTML file that you can import in Chrome browser the same way.
Now, close all Firefox windows and launch Chrome. Unlike Firefox, the shortcut for opening bookmarks manager inside Chrome is CTRL+SHIFT+O. This should open bookmarks manager in a new tab. Once open, click on the menu icon on the upper right and select Import Bookmarks.
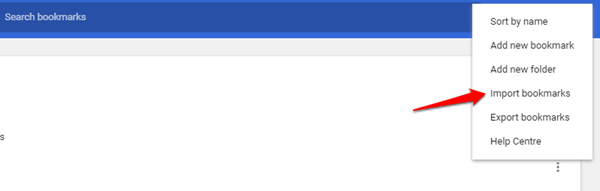
Chrome will ask you to choose the backup file that you just saved using Firefox. Select the file and Chrome will do the rest.
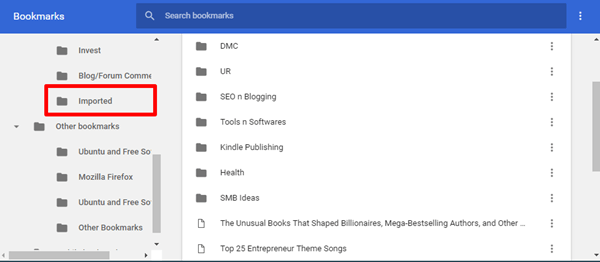
In case you are wondering what happened to your bookmarks and why you can’t see them, this is because Chrome has decided to create a new folder ‘Imported’ to save all your Firefox imported bookmarks. You will find it under Bookmarks Bar.
Also Read: How to Easily Install Chrome Extensions on Firefox.
Import Bookmarks on Chrome and Firefox
Now you know how you can always keep your Chrome browser updated with Firefox bookmarks and keep Firefox browser updated with Chrome bookmarks. The above process makes you work both of your browsers almost like a cross-platform. The process is fairly simple shouldn’t take more than a few minutes of your time.

great,,,now, how to move FAVORITES from chrome to Firefox ??