Are you looking for an easier option to delete hundreds of emails at once on your iPhone or iPad? You may have hundreds of spam and marketing emails that you have to clean up from iPhone. If you are a long time user of the iPhone, then you might have noticed the handy Trash All option on iOS 9. Since Apple has removed that feature on later versions including iOS 12, now, it’s taking more time to mass delete emails on iPhone or iPad.
Let’s see a couple of workarounds to delete bulk emails from your iPhone in one shot.
Editor’s Note: As there is no option on iOS to select all the emails with a single tap, you can use either of the two options to select multiple emails: Folders, Search.
Delete Multiple Emails in Folders on iPhone
By default, the Mail app on your iPhone or iPad will have folders like Inbox, Junk, Draft, Sent, Trash, Flagged and more. Also, if you follow the habit of organizing your emails on separate folders like Work, Family, Friends, etc, then you will find those folders as well on your Mail app. However, you won’t find a Delete All option on all folders except Junk and Trash.
Now, how will you select multiple emails on any of these folders? Won’t you find that painful to select the email one by one? No worries. You can use the below steps to easily select and delete multiple emails from any of your folders. For example, let’s see how to quickly delete hundreds of emails from the folder Flagged.
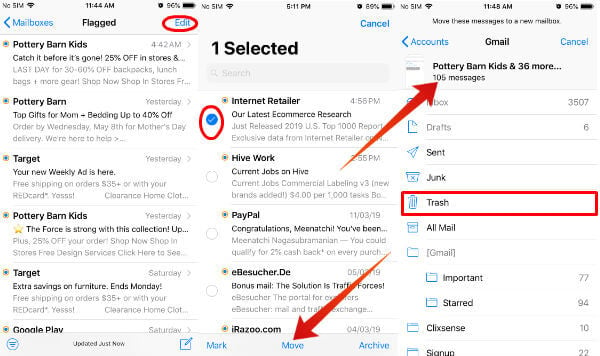
-
- Launch Mail app on your home screen.
- Tap Flagged.
- Next, tap Edit located on the right top.
- Tap the Circle icon to select any email on that folder.
- Tap and hold Move located on the bottom.
- Deselect the email you have selected in the last step using another finger.
- Do not remove your finger from the Move option.
- You must hold the Move button during this time.
- In a few seconds, you will be redirected to a new screen titled “Move these messages to a new mailbox”.
- Here, you can see all the folders of your Mailbox.
- You will see the text “x messages”, where x is the total number of emails on the folder.
- Go ahead and tap Trash to delete these emails.
- Go to “Trash” folder on your mailbox and tap Edit.
- Tap Delete All located on the bottom right to delete all the emails.
Now, all the emails on the folder titled Flagged have been successfully deleted from your iPhone. Likewise, you can follow the above procedure to mass delete emails from your iPhone Mailbox.
Related: Best Email Apps for iPhone/iPad
Search and Delete All Emails on iPhone
If you are someone who doesn’t have the habit of organizing your emails into folders, then what will you do? Because you will not find any folders other than your Inbox and Junk. Right? In this scenario, the best option is to select all emails with the same subject or sender and then delete them at once.
Mostly, all of us will get a lot of marketing or promotion emails from different retailers. For the long run, the best approach would be to unsubscribe from that email lists. However, if you have not done that yet, then try out the below-listed steps to quickly delete multiple emails from your iPhone.
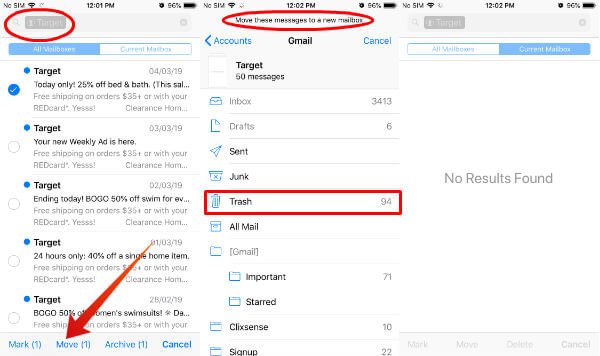
-
- Launch Mail on your home screen.
- Tap Inbox.
- Tap on the search box.
- Enter the name of the sender/subject to retrieve the list of emails.
- Tap Search.
- I have entered the keyword “Target” to delete all the emails from the sender named Target.
- You will see the list of all emails that match your search criteria.
- Next, tap Edit located on the right top.
- Tap the Circle icon to select any email on that folder.
- Tap and hold Move located on the bottom.
- Deselect the email you have selected in the last step using another finger.
- Wait a few seconds to redirect to a new screen
- Go ahead and tap Trash to delete these emails.
- Go to “Trash” folder on your mailbox and tap Edit.
- Tap Delete All located on the bottom right to delete all the emails.
Once all the emails are deleted, your screen will display the message “No results found”, as all the emails that matched the search criteria have been moved to the trash. You can repeat the above approach to delete bulk emails with the same subject or sender. However, if you would like to really save time, avoid subscribing to a lot of marketing emails.
Also read: How to Send Attachments in Mail on iPhone and iPad
Swipe and Delete Emails on iPhone
If you would like to delete emails immediately after you read them, then you can do that by configuring the Swipe Options (Swipe Left, Swipe Right) on your iPhone. First, let’s see how to configure the Swipe settings on your iPhone.
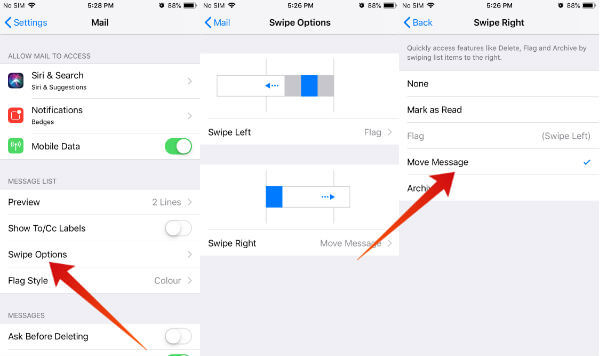
-
- Tap Settings->Mail.
- Next, tap Swipe Options.
- Tap Swipe Right or Swipe Left, whichever is convenient for you.
- Select the value Move Message. (here we are using Swipe Right).
Now you set up the swipe action for the email. Now you can launch the email app on the iPhone and see the swipe action to delete the email quickly.
-
- Launch the Mail app on iPhone.
- Swipe Right on the email you would like to delete.
- Tap Move->Trash.
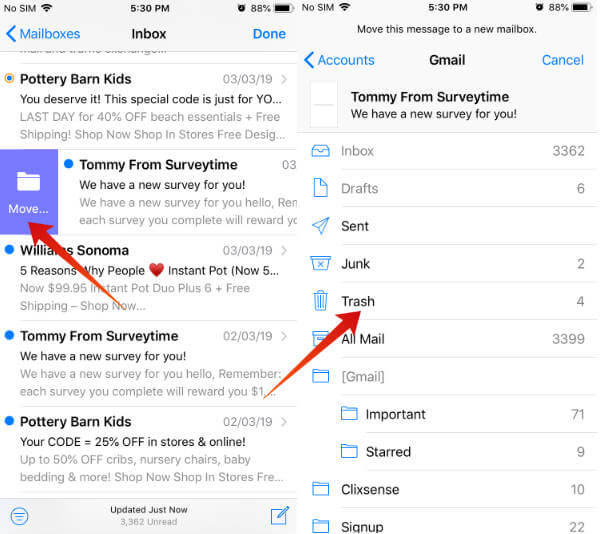
Whenever you need to delete a single email, you can follow the above steps. Now, the email has been moved to trash. Even though you cannot select multiple emails using the above procedure, still it is a quick option to delete the emails on your iPhone.
Swipe to Archive or Delete
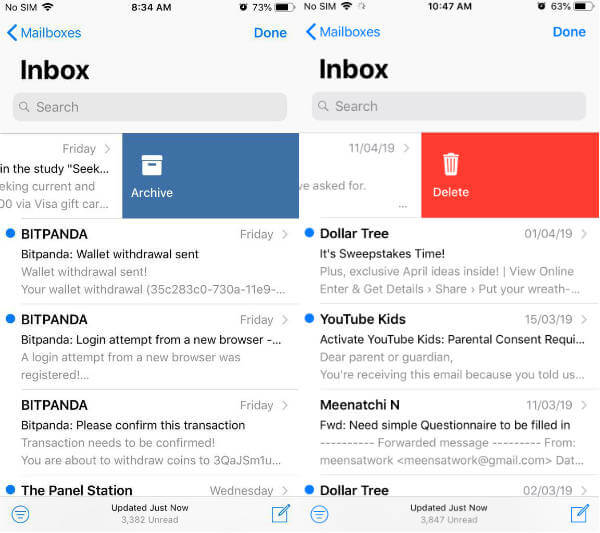
Have you observed that every time you slide right to left completely, it only shows the option to Archive your messages, but not delete them? Actually, that depends on your mailbox setting and you can set either Archive/Delete based on your need. Let’s see how to do that.
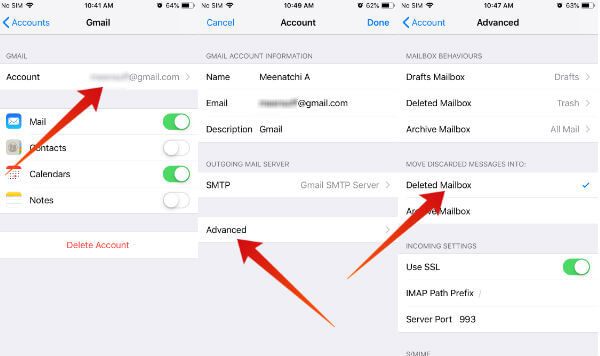
- Tap Settings->Passwords & Accounts.
- Under ACCOUNTS, tap your email account. In this example, we are using Gmail.
- Tap on the account for which you like to edit the settings.
- Tap Advanced.
- Under MOVE DISCARDED MESSAGES INTO, select the option Delete Mailbox.
Now, if you slide right to left completely, you will see the Delete option instead of Archive.
How to Delete all Emails on iPad
A lot of people use their iPad to check their emails, as it looks better to read the text on a bigger screen. Of course, you can use all the above methods listed above to delete emails on your iPad. And, the menu options to select or delete multiple emails is exactly the same as for iPhone. So, you can go ahead and repeat the steps mentioned in any of the three methods to mass delete emails on the iPad.
Now, let’s try the same example of deleting all emails of the Flagged folder on the iPad.
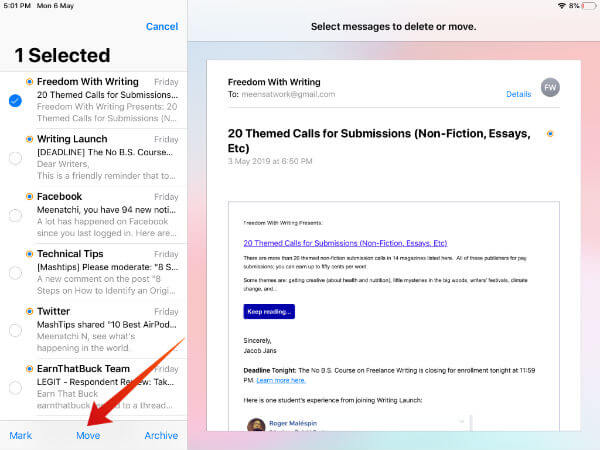
- Launch Mail app on your iPad.
- Next, tap Flagged.
- Tap Edit located on the left.
- Repeat the steps 4 to 6 mentioned on the section Delete Multiple emails on Folders.
- Here, you will see almost the same screen as in iPhone (Step 7). And, the only difference is that you won’t see the text “x messages” on your iPad, where x is the number of messages on the folder.
- Repeat the steps 7 and 8 mentioned on the section Delete Multiple emails on Folders.
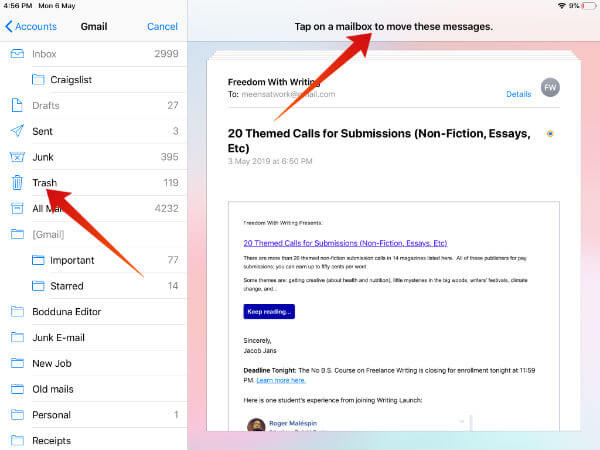
Likewise, you can try out the other two methods also on your iPad to delete multiple emails at once.
Delete Multiple Emails on iPhone?
Well, the above methods will definitely help you to quickly delete your emails on the iPhone or iPad. However, it would really help the users, if Apple adds the Trash All or similar option to select multiple emails and move them to trash. Thanks to Apple Community, we have found a nice workaround to delete bulk emails.

Holding the Move button no longer works with the iPhone IOS updates