The standard QWERTY keyboard on your iPhone is helpful at all times. However, whenever you want to type foreign languages on iPhone, the default keyboard will not be enough. The iOS keyboard on your iPhone, in fact, can support multiple languages across the world, Therefore you can use international keyboards on any app from your iPhone. You can easily add and change the language on the iPhone keyboard with some simple methods.
In this article, you will learn how to change the language on the iPhone keyboard, add new international keyboards and use them.
Content:
- Add or Remove Keyboard Language on iPhone
- How to Change Language on iPhone Keyboard?
- How to Add or Remove Third-Party Keyboards on iPhone?
- Type Foreign Languages Using Swiftkey Keyboard on iPhone
- Change Keyboard Language on Gboard
Add or Remove Keyboard Language on iPhone
The default iOS keyboard on your iPhone comes with US English as the default language. However, it can vary based on your preferences during the initial setup process. Besides, you can customize your iPhone keyboard, add or remove multiple languages to the keyboard. Here is how to add or remove foreign-language keyboards to your iPhone keyboard.
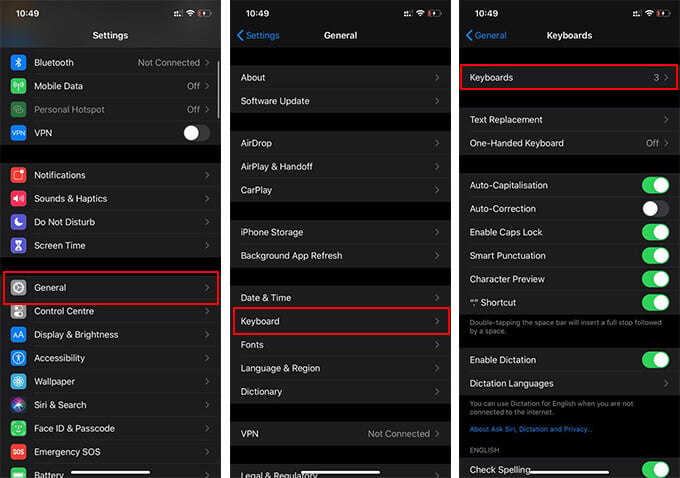
- Launch the Settings app on your iPhone.
- Go to the General from the main window.
- Tap “Keyboard” from the next screen.
- Tap the “Keyboards” at the top.
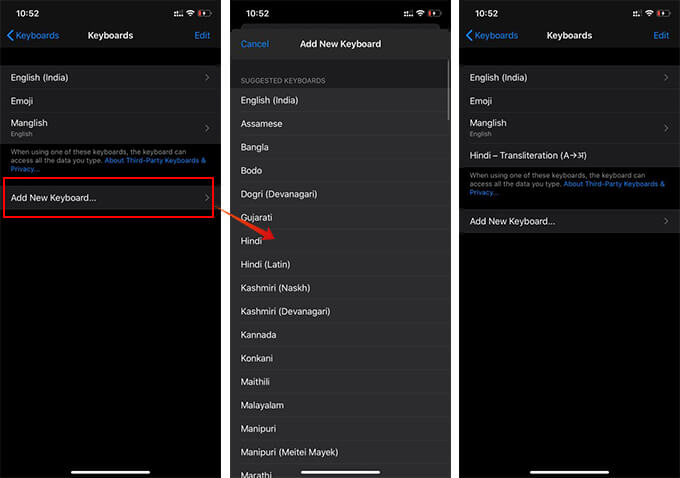
- Tap “Add New Keyboard.”
- If you want to add a new keyboard or keyboard language to your iPhone.
- Choose your preferred language from the list of available keyboards for the iPhone keyboard.
The newly added language will be automatically added to your iPhone’s default keyboard. If you no longer want a specific language from your iPhone keyboard, you can remove them easily. Here is how to remove keyboard language on the iPhone.
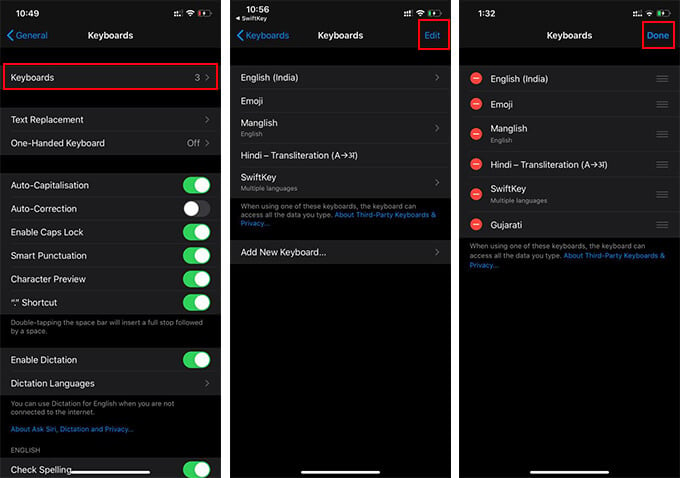
- Open Settings and go to General from your iPhone.
- Tap Keyboard.
- Select “Keyboards” from the next window.
- Tap the “Edit” button at the top right corner.
- Tap the “-” icon on the left to the keyboard you want to remove from your iPhone.
- Choose “Delete“.
- Tap “Done” when you finish removing the keyboards.
Apart from removing keyboards in specific, you can also rearrange the languages, so that you can decide in which order they should appear on your keyboards list. The iPhone Keyboard also allows you to type certain languages by using the normal QWERTY keyboard. Take a look at the complete guide if you want to type in foreign languages using the English keyboard.
Also read: Best Mini Wireless Keyboards
How to Change Language on iPhone Keyboard?
Adding new keyboards over the default iPhone keyboard is the only way you can type multiple languages without any hassle. You could not be able to type only by adding languages and keyboards to the list. You need to switch between keyboards whenever you want to write in different languages. Here is how to change language on iPhone keyboard while typing.
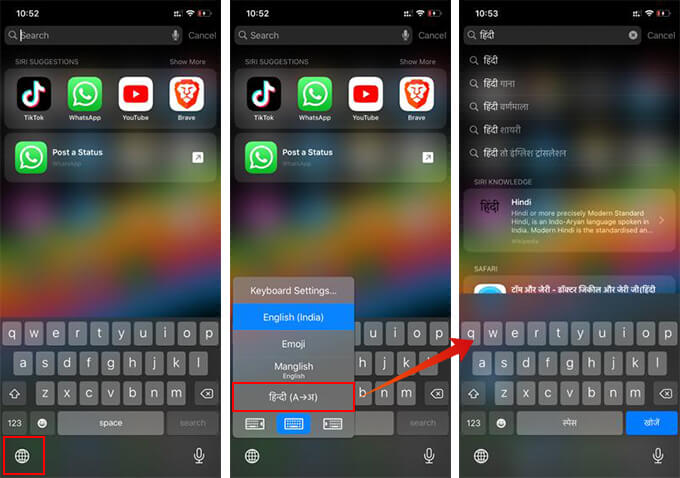
- Open chat app or window that requires the keyboard.
- For example, swipe down from the home screen for the search window.
- When the keyboard pops up on the screen, tap the emoji icon or the globe icon at the bottom left corner.
- It will switch between the keyboards instantly.
- In case you need to see the list of all available keyboard, long-press the globe icon.
You still can access the emoji keyboard even while using other language keyboards on your iPhone.
Also read: How to Recover Deleted Photos from iPhone
How to Add or Remove Third-Party Keyboards on iPhone?
Even though the iPhone keyboard supports almost every language, there are many limitations. The keyboard comes with basic features and limited customization options. Therefore, you need to add third-party keyboards like on Android on your iPhone. Here is how to add or remove third-party keyboards on iPhone.
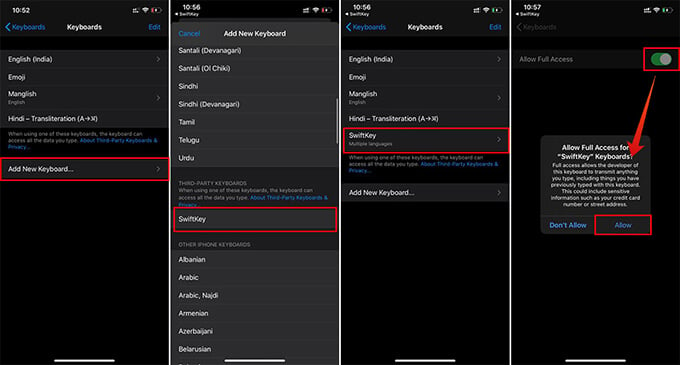
- Go to App Store and install the keyboard app you want to try (eg. Swiftkey, GBoard, Touchpal, etc.).
- After installing the keyboard on the iPhone, go to the Settings window.
- Go to General > Keyboard.
- Tap “Keyboards.”
- Tap “Add New Keyboard” from the window.
- Choose your newly installed keyboard under the “Third-Party Keyboard” section.
- From the following window, tap the newly added keyboard.
- Toggle on “Allow Full Access” and confirm in the prompt.
To remove the third-party keyboard from your iPhone, tap “Edit” from the same window and delete the particular keyboard. If you want to permanently remove a keyboard from your iPhone, you can directly uninstall the app from the home.
The third-party keyboards will be added along with the native iPhone keyboard and other language keyboards you have added. Therefore, you can switch between the native keyboard and the third-party one by tapping the “globe” icon on the keyboard.
Type Foreign Languages Using Swiftkey Keyboard on iPhone
SwiftKey by Microsoft is one of the most used keyboards across Android and iOS devices as of now. The keyboard is completely free-of-cost and supports multiple languages, with tons of other features. Also, Microsoft is currently working on a cloud clipboard sync between Windows PC and the smartphones through the keyboard, which may release in the near future.
SwiftKey on iPhone supports tons of foreign languages, allows heavy customization for the keyboard skin. Here is how to get and type foreign languages using SwiftKey on iPhone.
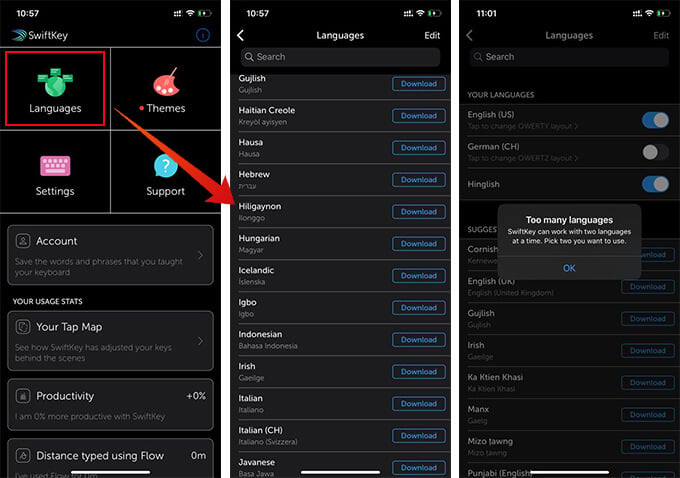
- Install SwiftKey and enable the Keyboard using the method mentioned above.
- Open the app and sign in to your Microsoft account.
- Tap “Languages” on the app.
- Download the language you want to add to your iPhone.
- Go to the top and enable or disable the keyboard languages you want to use the same time.
- Now open the keyboard by tapping any textbox and switch the keyboard to SwiftKey.
- To change the language, tap and hold the spacebar and choose from the list.
Unlike the iPhone keyboard, SwiftKey allows you to enable two languages at a time. You can always switch back to the default keyboard of your iPhone, even while using the SwiftKey.
Change Keyboard Language on Gboard
Gboard is quite popular among Android users, just like the native iOS keyboard for iPhone users. The Google Keyboard, or Gboard, is available for iOS users as well, and it has a wide range of support for many languages, especially Indian. If you are looking for an Android-like typing experience with your native language on the iPhone, the Gboard would be the best choice. Here is how to change the keyboard language on Gboard for iPhone.
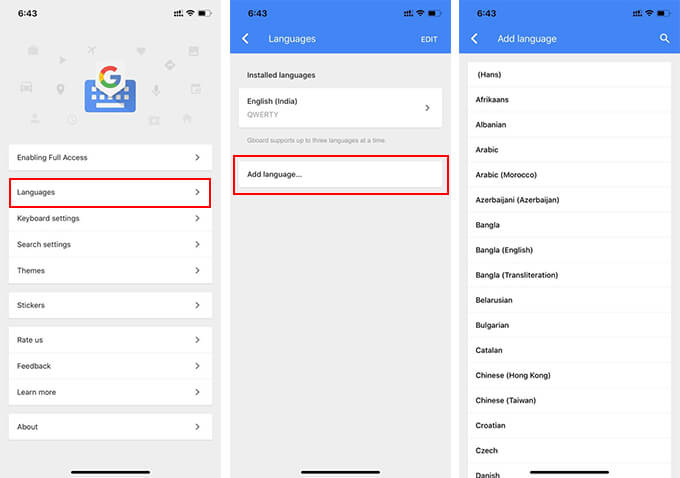
- Install and enable the Gboard on your iPhone.
- Launch the Gboard app.
- Tap Languages > Add Language.
- Choose your language from the list and add it to Gboard.
- Once you added the language, you can type any text by switching to Gboard.
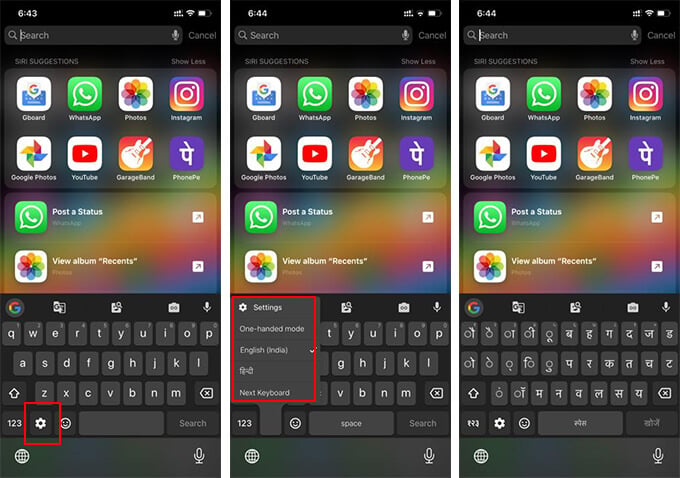
If you want to change the language from the Gboard, tap the Gear icon on the keyboard. Long press on the gear icon will show the list of available keyboard languages on Gboard.
Of course, you must be more familiar with the iPhone keyboard than the third-party keyboard, but it is worth giving them a try. Especially if your preferred language is not available on iPhone, you can rely on various other third-party keyboards and change language on the iPhone keyboard easily.
