Backing up contacts is vitally important to make sure you don’t lose your contacts. Losing original work contacts or email addresses can be stressful and in those instances having a copy of the phone book can be a lifesaver.
Backing up iOS contacts is much simpler all thanks to iCloud. You can automatically sync the phone book and a whole lot more which will be stored securely on Apple’s iCloud storage. However, if you want to share the contacts with other platforms or change the device, you need to export the iOS contacts from iCloud storage.
There are various ways to save contacts from iCloud. Depending on your requirement, you can easily save your iPhone contacts from iCloud either to an Excel/CSV file or VCF file. vCard file in the VCF format is the standard file format used as default in most applications like iOS, Google contacts, Android, and other platforms. However, many apps like Microsoft Excel, Apple Numbers, and other Office alternatives do not support the vCard file in VCF format. In such a case, the Excel/CSV file format is required.
It’s worth mentioning that, iCloud export entries in the contact app only as vCard files in the VCF format. To save iPhone contacts as Excel/CSV file, you need to convert vCard files in the VCF format to Excel/CSV files using a format converter. Or else, you can export contacts entries to any format other than vCard directly using a third-party app.
In this article, we explain several ways to export iPhone contacts as VCF and Excel files.
- Export iPhone Contacts to a VCF file using the iCloud account
- Convert iPhone Contact from VCF file format to Excel/CSV format using an online tool
- Export iPhone Contacts to Excel using Apps
Export iPhone Contacts to a VCF with iCloud
Before proceeding, make sure you have backed up your iPhone contacts in the iCloud Storage. During your initial setup, Apple offers 5GB of free iCloud storage space, which you can upgrade later at the additional charges. That being said, to export contacts to a file, you need first to sync the iPhone contacts with your iCloud. Follow the below steps to save the copy of your iOS contact in iCloud.
- On your iPhone, navigate to Settings.
- Tap on your Apple ID and go to iCloud.
- Under the “Apps Using iCloud”, toggle the switch On next to Contacts.
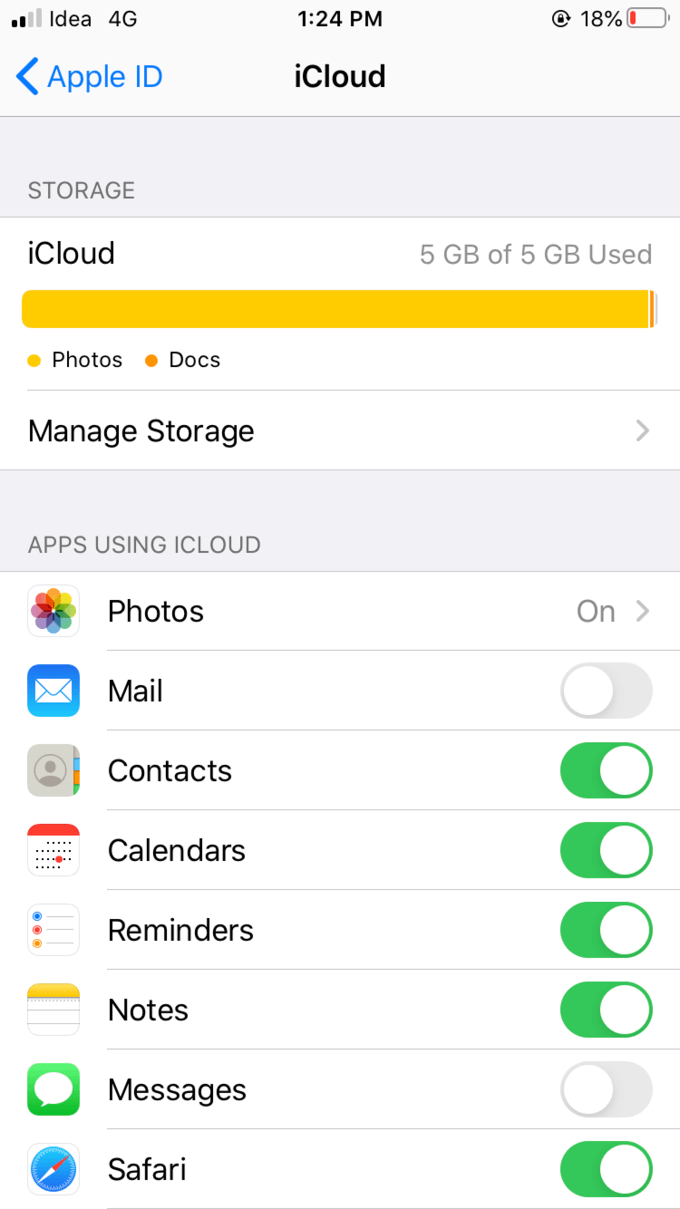
- A pop-up appears to confirm the synchronization. Tap OK to confirm. Now that you have all your contacts backed up in iCloud storage, you can further export contacts as VCF or Excel/VCF using iCloud.
- On your computer, launch any web browser and go to iCloud.com
- Sign in to iCloud using your Apple ID.
- Click Contacts icon to open iCloud Contacts. This will display the list of all your contacts.
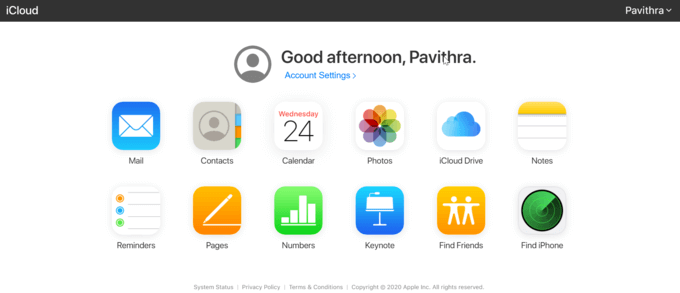
- Select the gear icon in the bottom-left corner and choose Select All from the menu to export your entire contact.
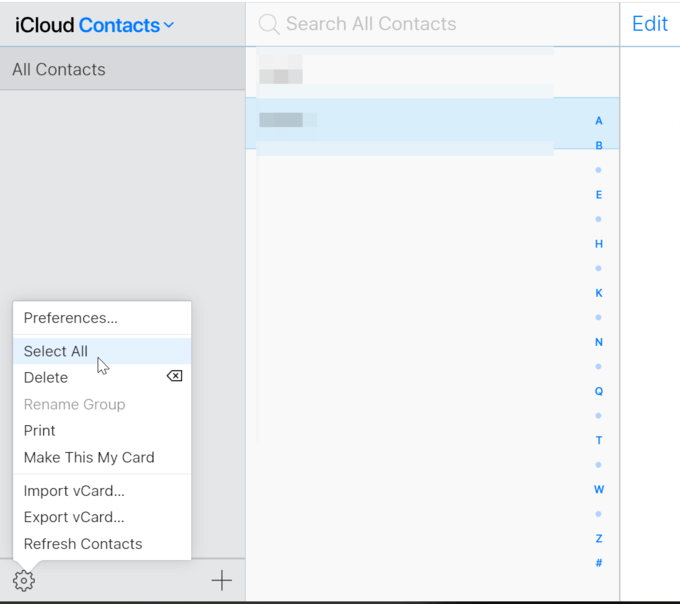
- Once all the contacts are selected, click the gear icon again and choose Export vCard from the menu.
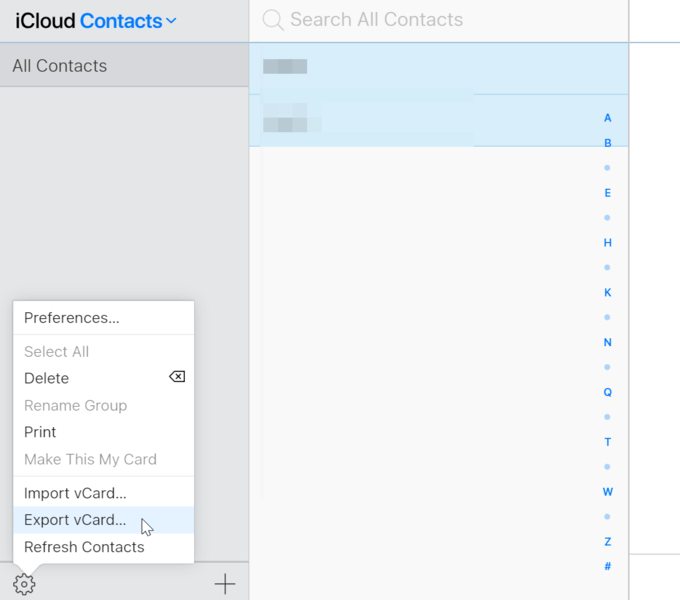
Now all your contacts will be saved to your computer in the download folder as a vCard in VCF file format. You can now import the vCard contacts to any supportive device.
Convert iPhone Contacts from VCF to Excel/CSV Online
If your application does not support vCard in VCF file format, you can convert the VCF file to the most efficient CSV file format using many online tools. In this article, we convert VCF to CSV file format using an online file conversion tool called “Aconvert”.
- On your computer Launch any web browser and head over to an online tool.
- Click on Choose File and select the vCard file that you downloaded from iCloud.
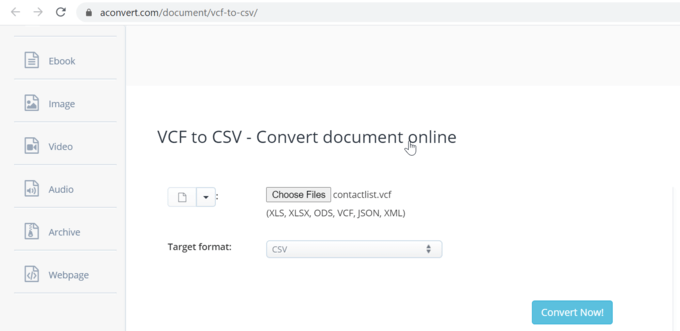
- Click Open to upload the file.
- Select CSV as the Target format and click Convert Now button. The converted CSV file will be downloaded to your computer in the download folder.
Export iPhone Contacts to Excel with Apps
Export Contact: Export Contact lets you easily save contacts to various file types like Excel, CSV, vCARD, PDF, etc. Follow the below step to use this app.
- Download and Install the Export Contact app on your iPhone and Click OK to grant permission so that the app can have access to your contacts.
- Launch the app and choose any one of the file types. You can tap the vCard or CSV or Excel file type. CSV will export the contacts as .csv file whereas Excel will export the contact as .xlsx file. Both the file formats can be opened with Excel.
- Tap the Export Now button and choose the source where you want to download the file. You can directly Save to Files or Save to Dropbox.
- Once you select the folder, tap Save.
Contacts to CSV: Contacts to CSV is a free app that lets you export contacts directly from iPhone to CSV format. Follow the below step to use this app.
- Download and Install Contacts to CSV app on your iPhone and Click OK to grant permission so that the app can have access to your contacts.
- Launch the app and tap the option Begin Exporting.
- You can select a group of contacts or select all the contacts to export.
- Tap “+” sign in the Export Details screen to select the number of columns of data you want to export. You can edit the column data to export first name, last name, phone number, email address, etc.
- Once done, tap Email or Dropbox to export the contact as CSV file. You can then import the file to any platform that supports CSV file format.
Backing up iOS contacts is much simpler all thanks to iCloud. One can export iPhone contacts to VCF and CSV files directly using third-party apps or you can use Apple’s iCloud. iPhone automatically syncs the phone book securely on Apple’s iCloud storage.
However, if you want to share the contacts with other platforms or change the device, you need to export the iOS contacts from iCloud storage. To save iPhone contacts as Excel/CSV file you need to convert Standard vCard files in the VCF format to Excel/CSV files using a format converter. This article outlines multiple ways to export iPhone contacts to VCF and CSV/Excel files.

thank you very much it worked