It is quite easy to present a deck using your computer during a Google Meet conference. But when you join a meet using your iPhone, there is a chance you will struggle to find the iPhone screen share option. Don’t worry if you cannot find the option to share the iPhone screen on Google Meet meeting. You can actually make a presentation from iPhone to Google Meet easily.
You are going to see how you can share the iPhone screen with Google Meet conference or individual call.
Share iPhone Screen on Google Meet
Before starting, let me go a bit technical. Generally, Apple devices use AirPlay to share screens with another device. But in the case of apps like Google Meet, your iPhone records the screen and broadcasts to the app.
Well, you don’t need anything other than the Google Meet app to share your iPhone screen. Here is how to share the iPhone screen on Google Meet to make a killer presentation.
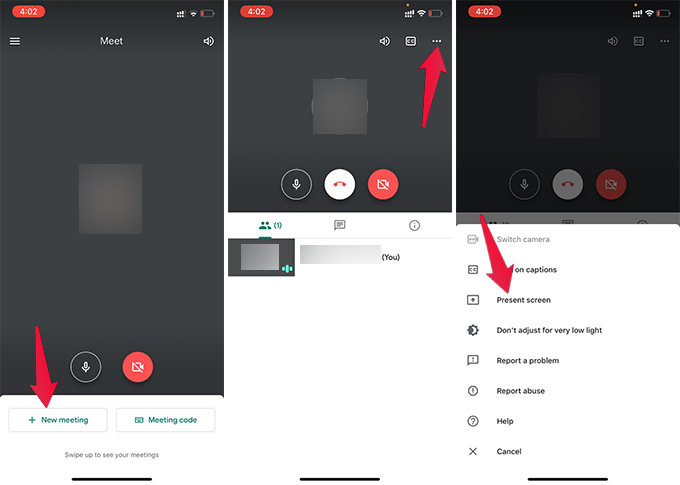
- Open the Google Meet app.
- Tap “New Meeting” for creating a new meeting.
- Tap “Meeting Code” if you are entering into a meeting with the join code.
- After joining, tap the three dots icon on the top right corner.
- Choose “Present Screen.”
- Tap “Start Broadcast” from the next window.
- You can now minimize the Google Meet app and continue with the presentation.
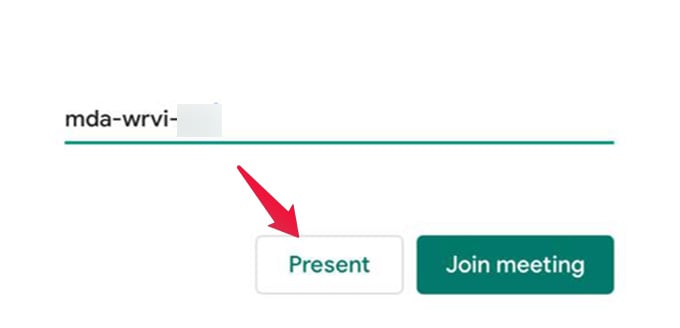
If you are joining with an invite code, and want to share the iPhone screen from the beginning, tap the “Present” button from the joining screen.
To avoid popup notifications and messages, make sure you enable Do Not Disturb from the Control Center.
Related: 8 Best Google Meet Features That You Should Know About
Share iPhone Screen to Google Meet from Gmail App
Google now integrates the Google Meet to the Gmail app. So, for those who are already using the Gmail app no longer need to install the Google Meet app for meetings. You can create and join meetings right from the Gmail app on your iPhone.
However, things are a bit different than the Google Meet app when it comes to Gmail. So, here is a guide to share screen when you join Google Meet meeting using the Gmail app.
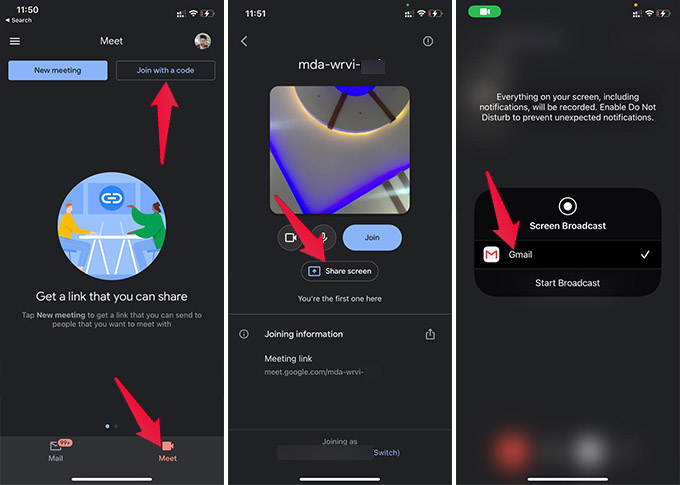
- Open the Gmail app on your iPhone.
- Tap “Meet” at the bottom.
- Tap “Join with a code” button.
- Enter the join code and tap “Join.”
- From the next screen, tap “Share Screen.”
- Tap “Start Broadcast.”
The above steps work when you join an ongoing meeting with the code. Below is how to share the screen on iPhone while creating a new Google Meet meeting with the Gmail app.
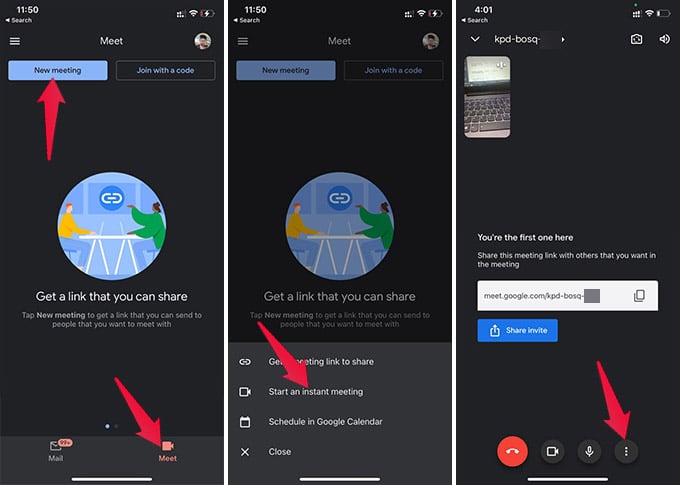
- Open the Gmail app and go to the “Meet” tab.
- Tap “New meeting.”
- Choose “Start an instant meeting.”
- From the next window, tap the three dots menu icon.
- Choose “Share Screen” and “Start Broadcast.”
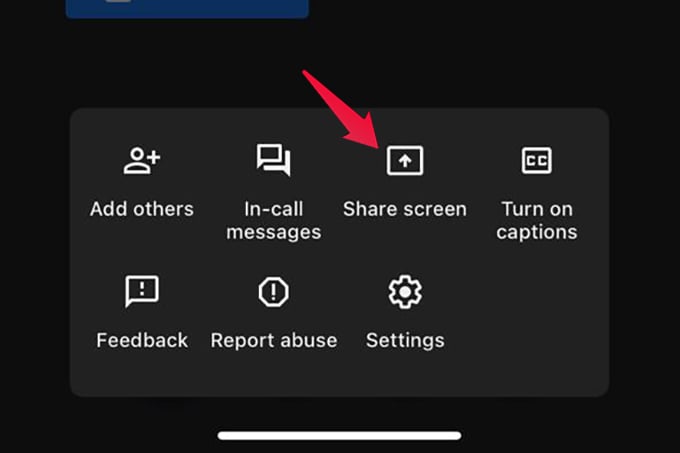
Thus, you can share iPhone screen on Google Meet to give presentations. Well, there is more you can do with Google Meet. For example, you can turn on a noise cancellation feature on Google Meet to avoid unnecessary sounds during a meeting. Stay in touch with us to get more tips like this.
