Easy solution to transfer files between your Android and PC is use some cloud service or external memory card. We are talking about Dropbox Cloud solution to transfer the files between different platforms.
Dropbox app in Android gives you access to the files stored in the DropBox Cloud Storage through your internet connection.
If you don’t have free Dropbox account, please go here to get a free Dropbox account with your email. Most of us will use the Dropbox service through this Android app.
On some occasions, we might need to download files from Dropbox to some other location for processing or sharing. On such occasions, we need to find out where our downloaded local files are saved.

We will see below how to access these local files that were downloaded using Dropbox in Android and the location where it is normally saved.
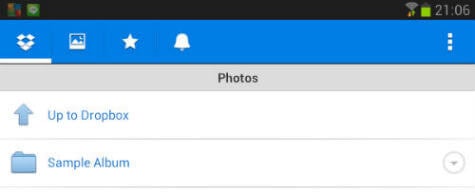
Open your file browser in your device. You may use ES file Explorer or My Files App or similar apps for this purpose.
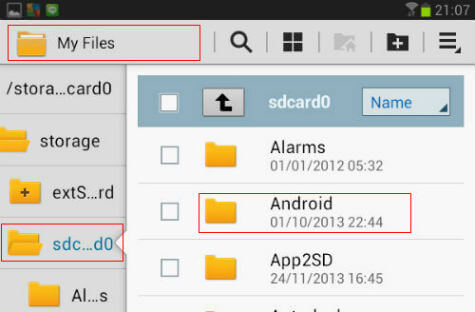
Now go to the top level folder in your internal memory like SDCard, etc… in your device. There you can find the “Android” folder in it. Open that folder and inside you will see two folders named “data” and “odb.”
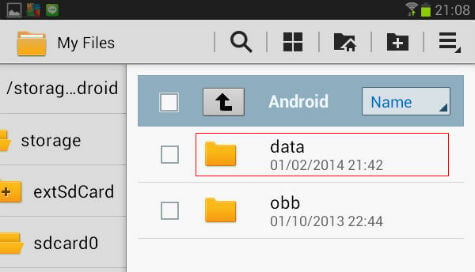
Now go to the top level folder in your internal memory like SDCard, etc… in your device. There you can find the “Android” folder in it. Open that folder and inside you will see two folders named “data” and “odb.”
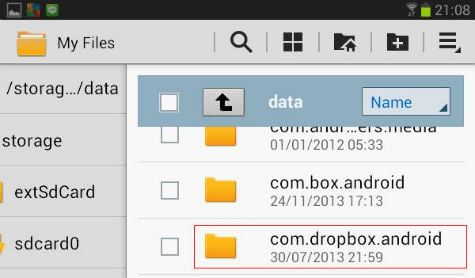
Inside this folder you will see 2 sub folders named “cache” and “files.” Open the “files” folder. You will see a folder named “Scratch.”
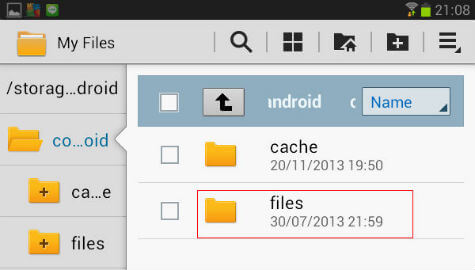
When you open this “Scratch” folder, you will find the local files downloaded from your Dropbox. It is worth noting that you will only see the downloaded files and you will not see folders.
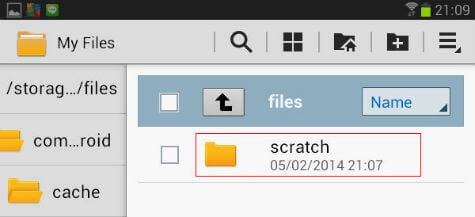
You can freely move or copy these files as well as delete them as you like.
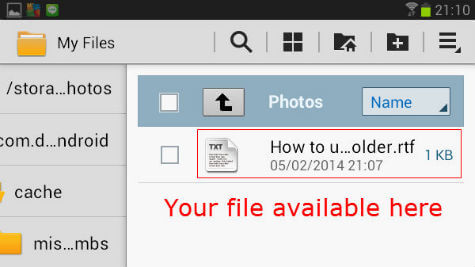
Remember, if you add any files to that folder, it won’t sync with your cloud storage. So don’t forget to add your files through the Dropbox app upload facility to store on the cloud. To get Dropbox on your device, please go to Google Play store link here.
Also read: How to Create File Shortcuts on Android Devices?
Note:- The above post is described using Android version 4.0+ devices. In older versions the folder “Android” may be stored in different places. Also, care should be taken to keep the folders and other files intact, otherwise your device may not work properly.

Thank you for the awesome write up.
I don’t know why Dropbox would bury that folder so deep.
It makes it more difficult than necessary to get things from one device to another.
With the release of latest Android 6.0 and latest Dropbox App, does this article needs any update?
I followed the procedure but I couldn’t able to find any of my dropbox Offline files.
These screen shots are still valid for Android 6 OS
It used to be this way, but lately the local files are vanished. the folder com.dropbox.android is empty! No files folder anymore. Dropbox support center could not give me the correct answer (yet). Reinstalling the dropbox app doesn’t help either.
I’m seeing the same thing. Folder com.dropbox.android is empty. Any idea where dropbox local files are now stored?
I’m seeing the same thing. My com.dropbox.android fold is empty. Any idea where local dropbox files are being stored on Android?
Did you get a reply from Dropbox support? I have the same problem.
There is no way to access to the Dropbox folder without being on a rooted phone. It is a security element provide by android.
In order to better understand the usage of the memory in android, please refer to this stack exchange post : https://android.stackexchange.com/questions/47924/where-android-apps-store-data
To quickly understand it, android make a close environment for each application, in order to avoid that a bad application take information of all your phone’s data.
The only way to access to every part of your phone is to root it, means to get the root (admin) access of your phone.
Dropbox is not an exception.
So if you’re not an admin, your only solution is to export a file on the device, then you can access it from other applications. In order to do this : touch the 3 points next to your file > choose “Export” > “Save to device”.
Note that the exported file is no longer followed by Dropbox, so if you change it, you will not see the modification in your Dropbox folder.