Ever thought about what happens to your Apple ID and Apple devices when you pass away? Apple is now giving you the option to choose someone who can access your data when you are deceased. From iOS 15.2, Apple allows you to add friends or family members as your Legacy contacts so that they can access your device after your demise.
In this guide, we will see how to set up legacy contacts for your Apple ID from your iPhone.
What Is Legacy Contact on iPhone?
A Legacy contact is someone you can choose from your contacts to access your Apple account data after your death. You can select more than one person and he/she is not required to have an Apple device for that.
If you assign someone as your Legacy Contact, they can access photos, messages, notes, files, apps, device backups, etc. However, your Legacy contact cannot get access to your passwords, payment information, or the purchases made with your Apple ID.
How to Add Legacy Contact for Your Apple ID
Before starting to add a legacy contact, you need to make sure that you meet the following criteria:
- Your Apple device must be running iOS 15.2 or higher. If you are using Mac, then it should have at least macOS Monterey 12.1 or newer.
- You should be at least 13 years old.
- You should have enabled two-factor authentication for your Apple ID.
Now, let’s see how to add a Legacy Contact on your iPhone.
On your iPhone, tap Settings and then tap on your name.
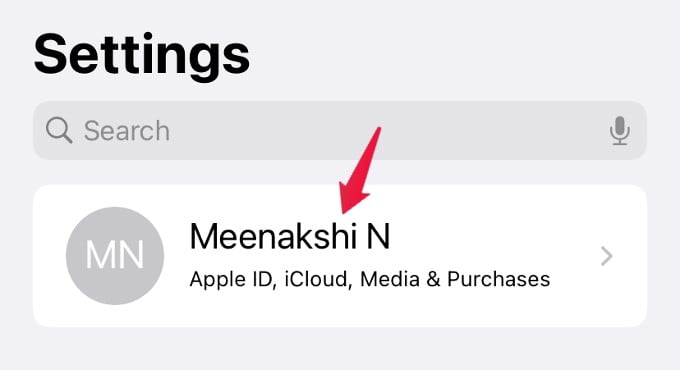
In the Apple ID screen, tap on Password & Security.
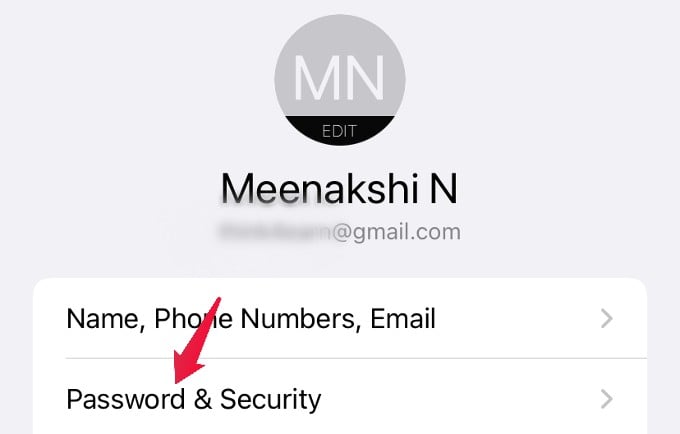
On the new screen, tap on Legacy Contact.
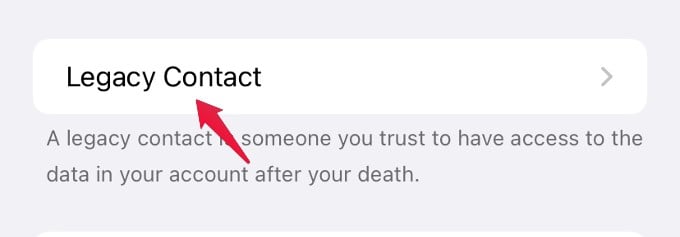
In the Legacy Contact screen, tap on Add Legacy Contact.
Next, you will be redirected to a screen with a description of Legacy contact. Go ahead and tap Add Legacy Contact.
From the list of contacts shown, tap on the name you want to add as Legacy contact. Then, you will see a new screen that explains what kind of information can be accessed by your Legacy Contact. After reading that, tap on the Continue button.
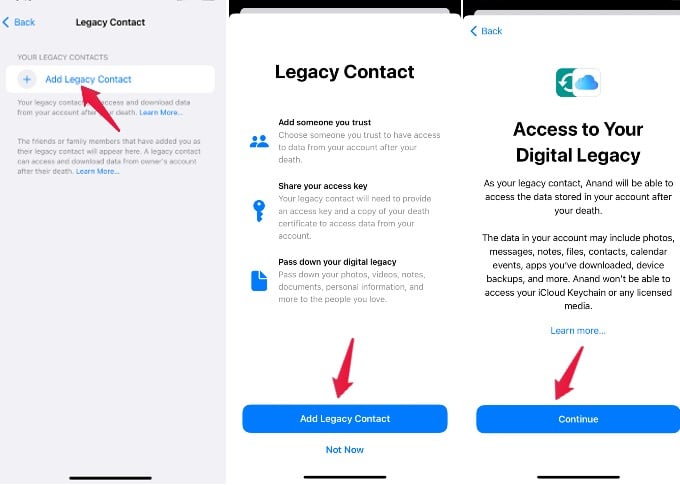
Here, you need to choose how you would like to share the access key. You can share that via a message or you can print a copy of your access key. (The access key will provide your legacy contact with the way to access your account data after your death).
You can choose the message option if your Legacy contact has an Apple device so that the access key will be stored in their Apple ID settings. The message sent to them will be similar to the one below. Once they accept the message, the access key will be stored in their Apple ID settings.
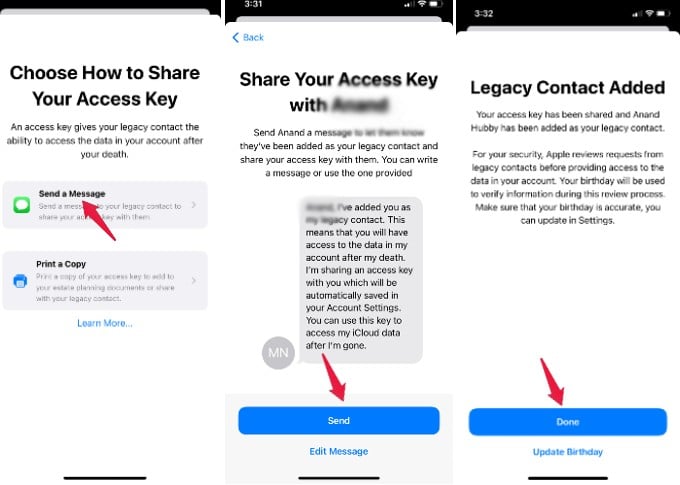
If your Legacy contact doesn’t have an Apple device, then you can print a hard copy of the key or send a PDF copy.
How to Remove a Legacy Contact
For some reason, if you don’t trust the person you have added as legacy contact anymore, you need not panic. You can easily remove that person and add someone whom you trust as a legacy contact instead.
On your iPhone, navigate to Settings and tap your name. Then tap Password & Security > Legacy Contact.
From the list of names, tap on the name of the contact you want to remove as legacy contact. Tap Remove Contact.
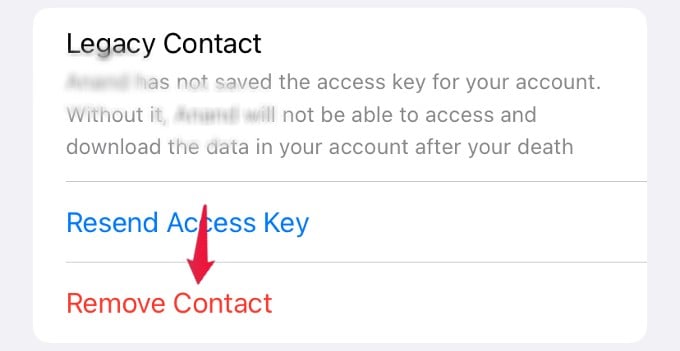
Then, tap on Remove Contact in the pop-up menu to provide confirmation.
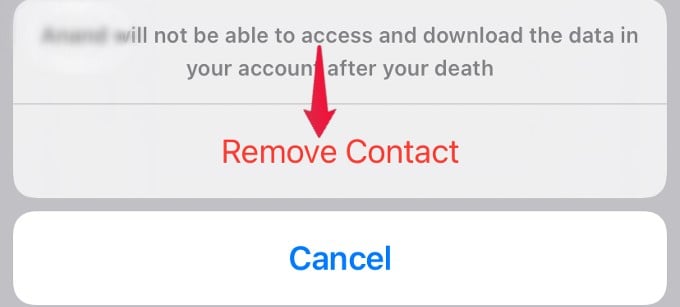
That’s it. Now, that person has been removed as your Legacy Contact.
How Does a Legacy Contact Can Request Data?
Let’s say you have been assigned as a Legacy Contact to someone. If you have th1e access key and the death certificate of that person, then you can start a request on Apple’s Digital Legacy page.
Once you send the request, Apple will verify the information you have provided to them. If the verification is successful, you will be provided a link to set up a new password to access the account of the deceased.
We think it will be a good idea to add your friend or family member whom you trust as a legacy contact.
