Have you ever tried watching a video while being present in an online discussion? And then people talking over in the meeting is ruining your video? Well, on Windows, you can control individual app volume. This lets you increase or decrease the sound for certain apps below the system volume level.
Volume control for individual apps can also be useful if you have apps that always play too loud or soft compared to everything else. Here’s how to boost the volume of a specific app while the system sound is set to low.
Change Individual App Volume on Windows 11 & 10
Windows 11, like previous versions of Windows, allows easy access to Volume Mixer, where you can control the volume for individual apps. The interface looks a bit different, however, between Windows 10 and Windows 11. You can change app volume for individual apps on Windows PC using Volume Mixer as below;
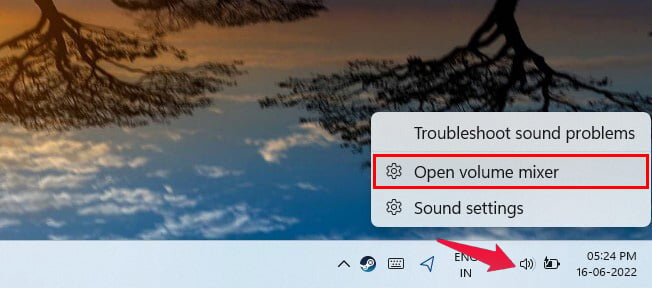
- Right-click on the volume/speaker icon in the Taskbar.
- Select Open volume mixer from the menu.
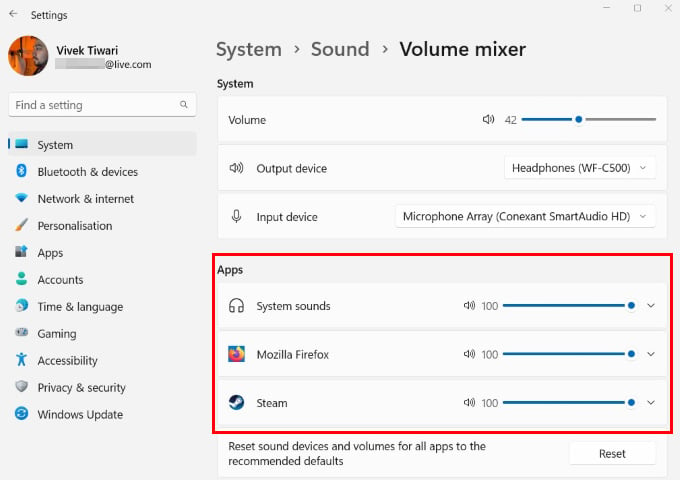
You can move the slider against each app to control its volume individually without affecting the system volume. Changing the System sounds slider will adjust the volume for warnings, alerts, and read-aloud.
Related: How to Pin a Window Always on Top on Windows 11
Make sure you right-click on top of the volume icon from the taskbar to get the Volume Mixer on Windows 11 PC. The Volume Mixer opens up as a new window on Windows 10, while on Windows 11 you can do it from the Settings itself.
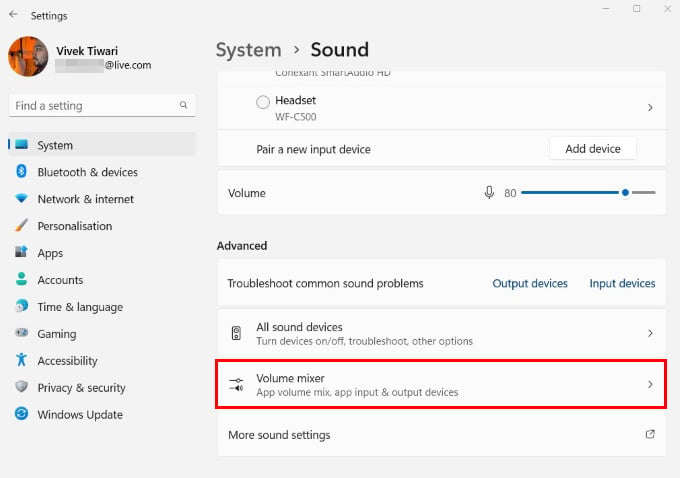
On Windows 11, you can also reach the Volume Mixer by going to Settings > Sound > Volume mixer.
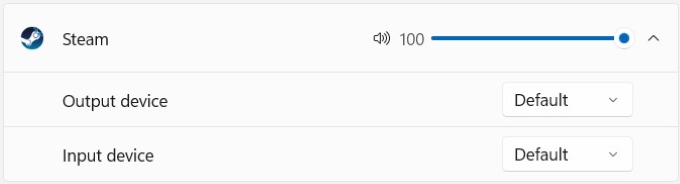
You can also click on any individual app to expand it. This allows you to even change the output and input devices for apps individually.
For example, imagine you have a pair of earphones connected. You can have VLC Media Player sounds coming out from your speakers, while sounds from Firefox are coming into your earphones. You can actually have every individual app using a different device for output or input, or both.
Related: What Are Windows 11 Live Captions and How to Enable Them
Change Volume for Individual Apps Using Ear Trumpet
While accessing the Volume Mixer is easy on Windows, it can actually be made more convenient. On Windows 10, when you click on the volume/speaker icon, you only get the system volume slider. However, there’s so much more control they could have included here.
Even on Windows 11, when you click the volume/speaker icon on the taskbar, you get the whole quick settings panel along with volume and brightness sliders. But the individual app volume control is still hidden in the Settings panel.
Ear Trumpet is a third-party tool that lets you control the individual app volume without leaving the current screen. You can change the app volume individually right from the taskbar when the Ear Trumpet is installed.
Ear Trumpet is a small open source app available from GitHub as well as the Microsoft Store. It adds its own volume/speaker icon in the taskbar using the system tray.
Download: Ear Trumpet (Free)
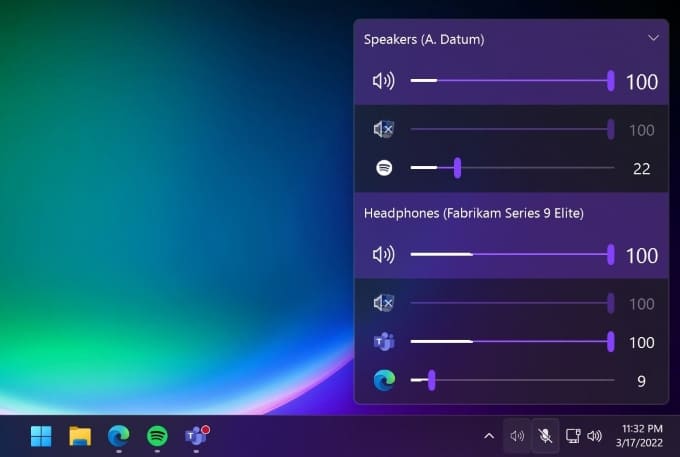
Once the app is installed, simply run it, and you should see an additional blue-colored volume/speaker icon in your taskbar. Click on it, and you can change individual app volume for each app.
On Windows 10, you can even drag the original volume/speaker icon to the system tray. Then, drag the Ear Trumpet icon in its place. This cleans up your taskbar, and you only have one volume icon instead of two. This isn’t possible on Windows 11. Moreover, the Ear Trumpet icon looks similar to the Windows 10 volume/speaker icon.
Related: How to Enable or Disable Windows 11 Startup Sound
FAQ: Change Individual App Volume on Windows
On Windows, you can change the volume for individual apps using the Volume Mixer. This can be accessed by right-clicking the volume icon in the taskbar.
You can go to Settings > Sound > Volume mixer or right-click the volume icon in the taskbar and select Open volume mixer. In the Volume mixer, you can control the volume between apps in Windows 11.
You can right-click on the Volume icon in the taskbar and Open volume mixer. Here, you can drag the volume slider for the game to zero to mute it.

This is helpful, thank you!!