Back when Google Drive was a relatively new service, Google promised Linux support. It’s 2022 and there’s still no official Google Drive sync client for Linux. If you use Ubuntu, no need to worry. Thanks to the GNOME desktop, you can mount Google Drive on Ubuntu and access it like a local drive from the Files app.
In this guide, we will show you how to install and mount Google Drive on Ubuntu and use the Backup and Sync.
How to Mount and Access Google Drive on Ubuntu
The only issue is that while you can access Google Drive on Ubuntu from the Files app, you will need an active internet connection. Remember, this is not a syncing solution and your Google Drive files will not be downloaded on your device. Rather, you will simply be able to access them without a browser, from the same app you access all your other files with.
When you sign in to Ubuntu for the very first time, you get asked to sign in to your online accounts that you might want to use. In case you missed that prompt, you can still do this in the settings.
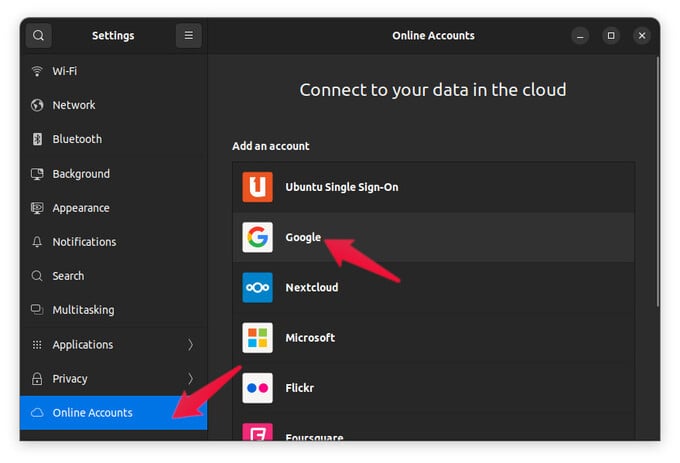
- Open the Settings app.
- From the left navigation column, select Online Accounts.
- On the right, select Google.
- This will open up a small popup window where you can sign in to your Google account.
- Enter your login credentials and sign in to your Google account.
- Click Allow when prompted to allow the GNOME desktop to access your Google account.
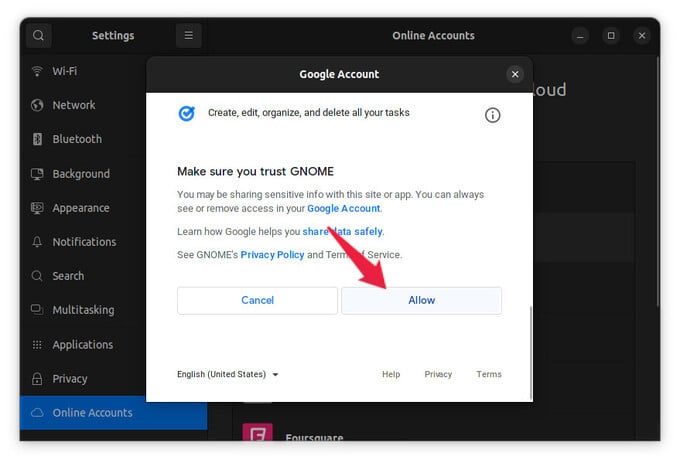
If successful, you’ll then see various toggles that you can turn off or on, depending on your preference. By default, all of them are on, and it’s recommended to leave them all on anyway. Close the said window as well as the settings window.
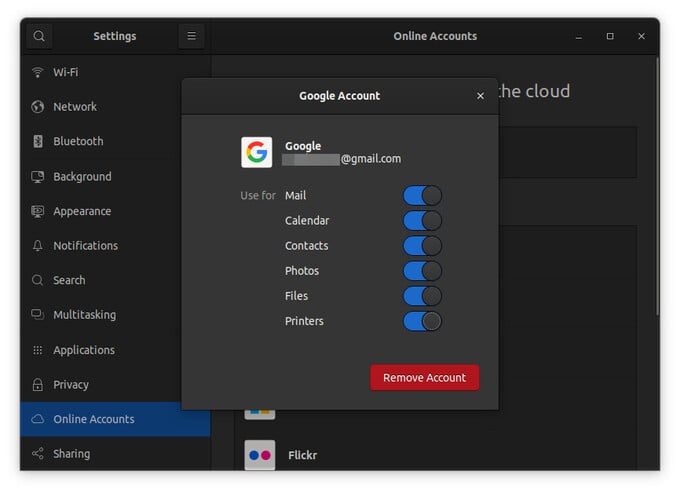
But if you only need Google Drive sync on Ubuntu, you can turn off other toggles except for the Files toggle. To backup your local files to Google Drive, you can drag and drop files manually from the Files app on Ubuntu PC.
Related: 4 Best Ways You Can Install Any Apps and Software on Ubuntu
GNOME Google Drive Integration
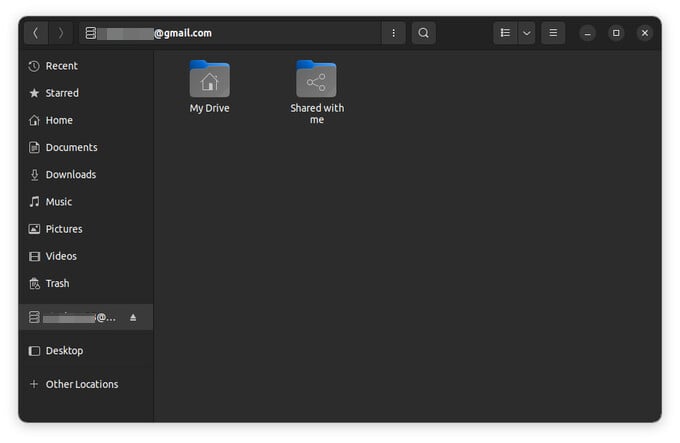
When you open the Files app now, you should be able to see your Google ID displayed in the left column, along with other folders and drives. When you click on it, the Files app will load up your Google Drive files, and you can browse them like normal files. Depending on how many files you have and your internet speed, this can be a speedy and convenient experience or the opposite.
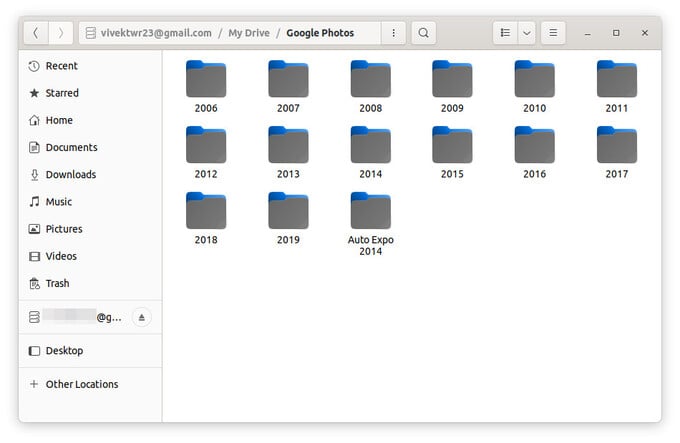
The plus side to this implementation, however, is that you don’t end up wasting local storage space. Because you already have these files in the cloud. Normally, you’d have to open the browser, go to Google Drive, and download the file you need to use. With Ubuntu, you can directly access your Google Drive from the Files app. From there, you can cut, copy, paste, or directly open the file in a supported app.
Google Drive integration is a GNOME feature, rather than a feature of Ubuntu itself. For those unaware, GNOME is the name of the desktop environment that is used in Ubuntu. As such, you can follow the same steps to achieve the same results on any Linux distro with the GNOME desktop environment.
Related: How to Install Ubuntu Software Center on Chromebook
FAQ: Google Drive on Ubuntu
Yes, you can use Google Drive with Ubuntu and you don’t even need an additional app. Ubuntu ships with support for several online accounts including Google, Facebook, Microsoft, etc. Simply sign in and you can access your Google Drive from the Ubuntu Files app.
Google Drive on Ubuntu can be found on the left column of the Files app, along with your other mounted volumes and drives. You will need to sign in to your Google account from the online accounts section in the Settings for that to show up, however.
