Ubuntu is the most popular Linux distro but many think it is not easy to install apps and software on it. If you are new to Ubuntu or other Linux distros, there are quite a few methods to install any software packages you want.
Here we discuss the best possible methods to install any software on Ubuntu.
Content
Method 1: Install from Ubuntu Software Center
For the uninitiated, Ubuntu itself is based on another Linux distribution called Debian. As such, many of the strengths and failings Debian are of Ubuntu’s as well. And that also means they share the same package distribution format. Therefore, you can also use this as a general guide on how to install software on Ubuntu and Debian, as well as other Debian-based distributions.
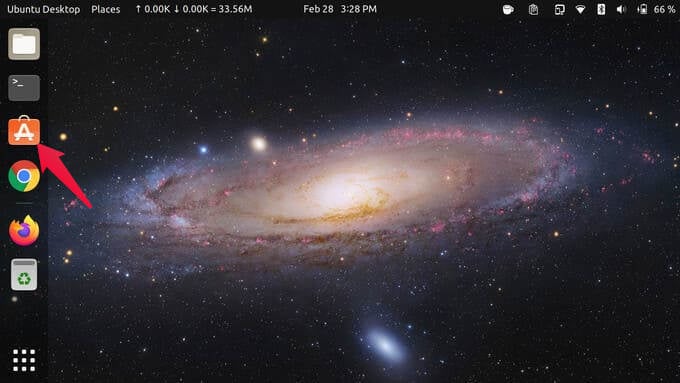
The Ubuntu Software Center is Ubuntu’s version of an app store. Despite the reputation that Linux is for developers, Linux distributions, including Ubuntu, have had app stores long before anyone at Apple or Microsoft had even thought about it. Different desktop environments and distributions have their own app store.
These app stores look different and may have different features, but they function very similarly. The Ubuntu Software Center is a good place to find and install software on Ubuntu. It can also help you manage installed software.
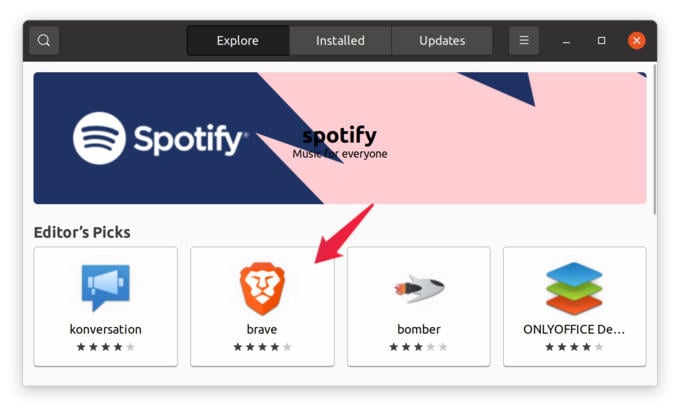
- Open Ubuntu Software Center.
- Browse through the categories and click on the search button in the top-left corner and search for an app.
- Click on the app listing.
- Click on the Install button.
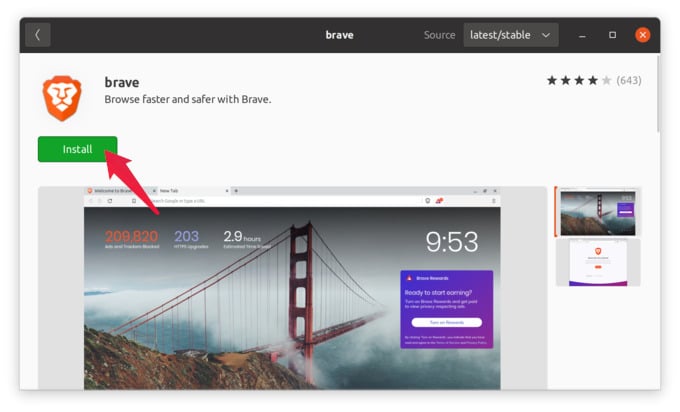
This is how people have been installing software on Ubuntu, long before app stores were a popular concept.
Related: How to Install Ubuntu Software Center on Chromebook
Method 2: Install Software on Ubuntu With APT (Terminal)
APT, or Advanced Package Tool, is the default package installer as well as manager on Ubuntu. It is a command-line tool that you’ll likely need often. You can use APT to not only install but also update, remove and search for software packages.
Using APT can be a little tricky because you need to know the exact name of the package that you’re trying to install. If you do, installing the software on Ubuntu is as easy as typing four words in the Terminal. You’ll have to press enter and enter your password, of course.
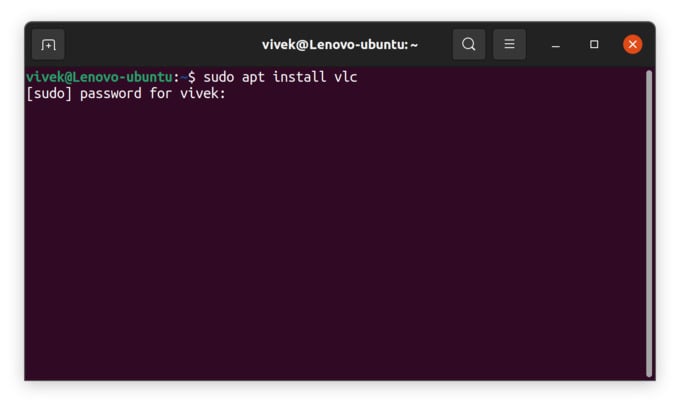
- Press Ctrl+Alt+T to open the Terminal.
- Type this command:
sudo apt install <package name>- Replace <package name> with the name of the package.
- For example,
sudo apt install vlcwill install the VLC Media Player.
- Enter your password.
- Press Y when prompted.
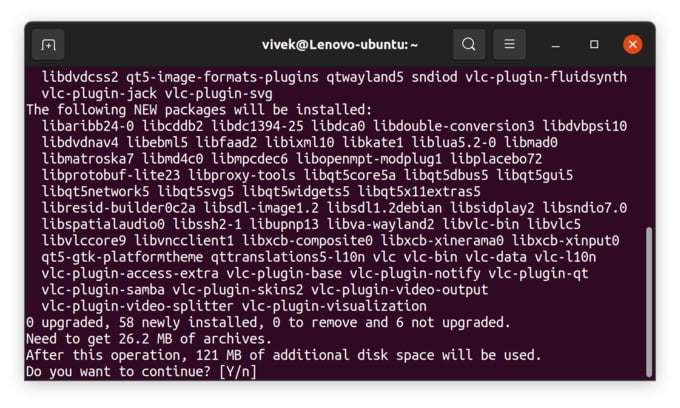
Method 3: Install Software from DEB Package File on Ubuntu
If you’re familiar with Android or Windows, you probably also have an idea of what an APK or EXE file is. A DEB file is similar, except it is meant for Debian and Debian-based Linux distributions. It’s an executable file that can be installed. Many developers compile their software in the DEB package format and make the DEB file available on their website or other online sources.
A popular example would be Google Chrome, which is only available for Ubuntu in a Debian package. You can identify a Debian package with the file extension .deb. Once you have downloaded it, there are multiple ways to install the DEB file on Ubuntu.
Using APT
If you haven’t already forgotten, we just discussed APT above. And this is another example of just how powerful and useful this command-line tool is. To install a downloaded deb file on Ubuntu via APT, follow the steps below.
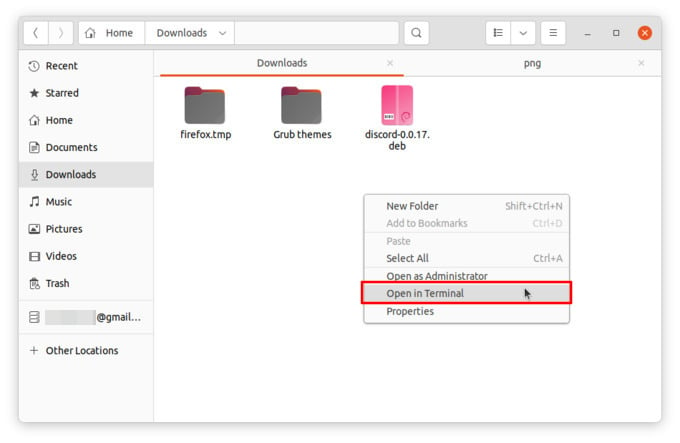
- Navigate to the downloaded DEB file using the File Explorer.
- Right-click an empty space and select Open in Terminal.
- In the Terminal, enter this command:
sudo apt install <deb file name>- For example,
sudo apt install discord-0.0.17.deb - You can also simply drag-drop the file into the terminal after typing,
sudo apt install
- For example,
- Enter your password when asked.
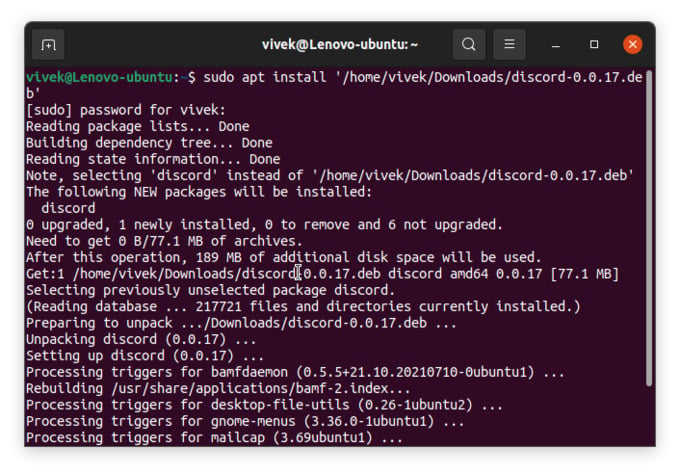
And that’s about it. It’s not easy as a double click, but it’s not too complicated either, is it?
Using Ubuntu Software Center
If you prefer to double-click, that is convenient, makes sense, and also works. Unlike Windows, though, when you double-click a deb file on Ubuntu, you don’t have to go through an installation wizard.
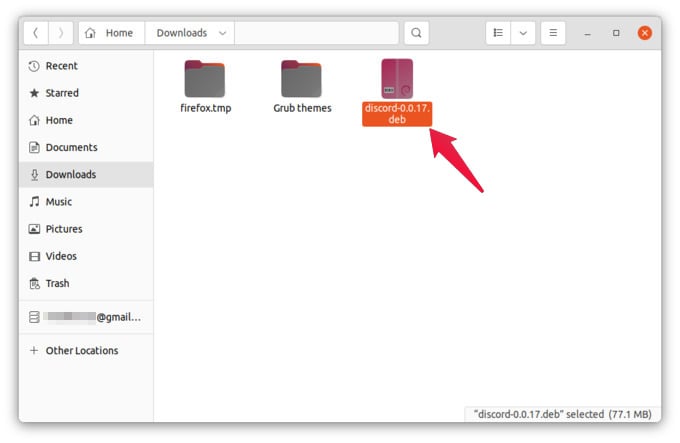
- Navigate to the downloaded DEB file using a file explorer.
- Double-click on the DEB file to open it in Ubuntu Software Center.
- Click on the Install button.
- Enter your password when prompted.
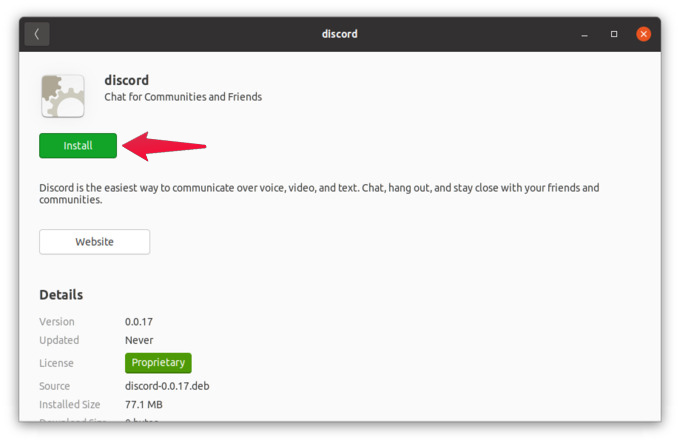
Related: How to Install DEB File on Ubuntu and Linux Distros
Method 4: Install Software via Universal Packages
A universal Linux package is one that can be installed on any Linux distribution, be it Fedora, Ubuntu, Arch, or something else. But of course, the Linux community never leaves you without a choice. So, there are three popular universal package formats called Snap, Flatpak, and AppImage.
- Ubuntu already ships with support for Snap packages, and you can easily find and install them from the Ubuntu Software Center like regular apps.
- AppImages can simply be run with a double click and don’t need any installation or support.
That leaves us with Flatpak. While Ubuntu does have Snap, certain apps are only available as Flatpaks. If you wish to install such software on Ubuntu, you can follow our guide linked below.
Related: How to Install Flatpak on Ubuntu
Why Install Universal Packages?
So, you know how EXE files can only be installed on Windows and APK files can only be installed on Android? Well, unless you count some hack jobs like Windows 11 supporting Android apps or Windows apps running on Linux. Similarly, DEB files can be installed on Debian and Debian-based distributions like Ubuntu. By the same token, RPM files can be installed on Fedora, CentOS, etc. ArchLinux has its own package format.
You can probably identify the problem here. EXE being a Windows exclusive or APK being an Android exclusive makes sense because they’re two different Operating Systems. Linux distributions, on the other hand, are often grouped together as simply Linux. This means that while Linux has a market share of nearly 2%, that 2% includes Ubuntu, Fedora, Manjaro, etc. each with its own package distribution formats.
A developer already has little incentive to develop apps for the Linux platform, due to the very low market share and other factors. But even if a developer dares make their app available for Linux, they’d have to make it separately for several distributions. A Universal Linux Package format solves this problem. This is why many apps are now only available as either a Snap, Flatpak, or AppImage.
