With the release of Windows 10, Cortana and Bing is doing more important roles throughout the Operating System. The search keywords in Cortana invokes the Bing Search Engine and the results are displayed. Similarly, the search keywords in Bing now available to Cortana for learning purpose to understand users choices.
The search information of both Cortana and Bing are combined together in cloud storage nowadays. Clearing this Search history in any of these apps will result in clearance in the cloud and in the connected devices too. Here we will see how to Clear Search history Cortana and Bing in Windows 10.
Start from Cortana Settings Menu
Cortana in Windows 10 is undergoing drastic changes incrementally during different build versions. In the latest Windows 10 Redstone Build, a “Cortana settings” option appeared under the Settings menu. This Cortana settings now includes much helpful information & other settings where we can control usage and appearance of Cortana.
As a result, this Cortana settings menu now includes, 1) Talk to Cortana 2) Permissions and History 3) Notifications 4) More details settings. Here, we need to open Permissions and History setting to start to clear Search history Cortana and Bing in Windows 10.
Bing Search History Settings Menu
Under “Permissions & History” setting, we can see the SafeSearch history settings and Device history. We need to open “Search history Settings” under the History menu. This will open your default browser, mostly Microsoft Edge, to open the Bing settings. It may ask you to login if already not logged.
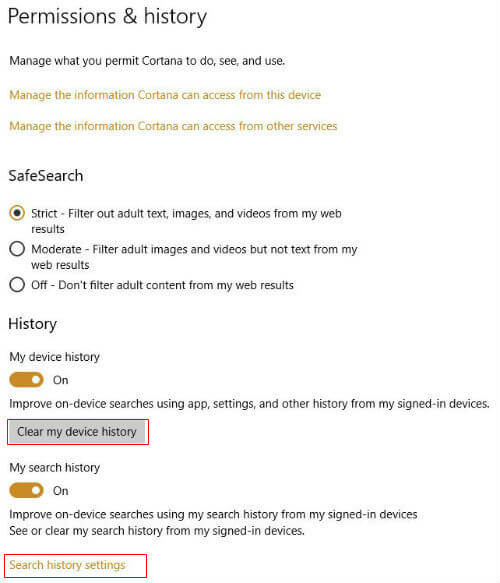
Under this Search history, the latest search terms will display that we searched using Cortana. It is possible to delete these search items one by one or altogether as per one’s choice in this window.
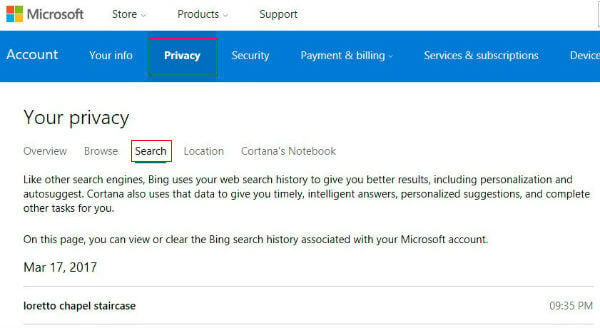
Alternatively, go to “Manage Search settings” page for clearing the search history altogether. This will open your “Privacy” settings of your Microsoft account under “Search” Tab.
Now, Clear Search History of Windows
We may also go directly to the search settings page by clicking on this link. https://account.microsoft.com/privacy/search. This link will open in the browser and needs authentication to display the settings.
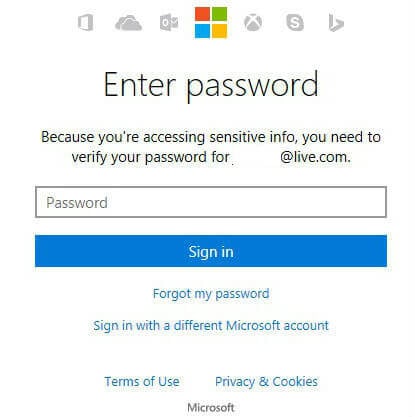
Here we can find out the “Clear Search history” button that we need to click to delete all your search items from Cortana and Bing.
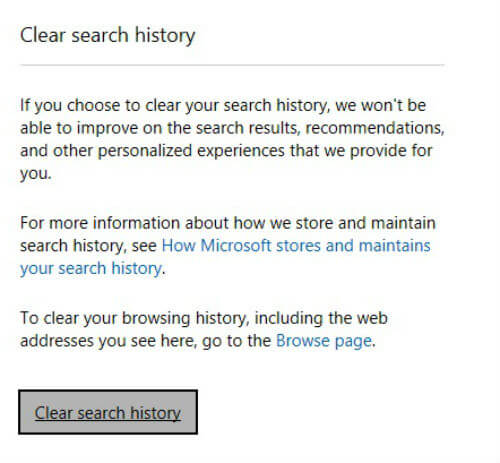 Windows will ask for a confirmation to clear your search history where we have to click on “Clear” to complete the clearing process.
Windows will ask for a confirmation to clear your search history where we have to click on “Clear” to complete the clearing process.
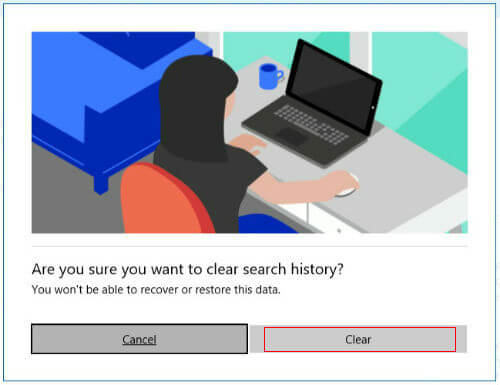
This process will clear search history Cortana and Bing in Windows 10. Next time we open Cortana or Bing Search, we will get a blank search history page. You may not see the search history if the corresponding setting under Permissions & History is turned off. Also, the search keywords that is not going to hit the Bing Search pages will not be displayed in the Search history. That means a direct result will not be appearing under the search history, irrespective of Web or Local where from the result served. All such other searches will be coming under local device history that we can clear from the device settings.
Microsoft is promised to offer more user configurable features in Cortana and Bing in the coming build versions. These incremental additions will help more to customize the Cortana and Bing according to the user choices.
