Google now allows you to quickly compose and send an email without leaving Google Docs. This feature might be handy for those who work as a team and share/edit the same Google document. There are two ways to send emails from Google Docs.
Let’s begin.
Content
Send Email from Google Docs Using Insert Menu
The feature is available not only for business users who use G Suite but also for anyone who uses Google Docs. However, you need a computer to send emails from Google Docs as it is not available on the mobile app at the time of writing.
On Chrome or any browser on your computer, go to docs.google.com and open the document to which you want to add the email template.
Next, click the spot where you wish to add the email. Then, click the Insert menu in the top toolbar.
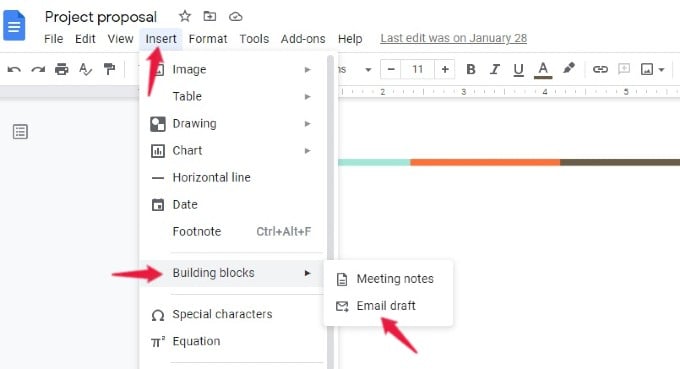
From the list of options shown, hover your mouse over Building blocks and select Email draft from the menu.
Now, a new email template in the form of a table will get inserted into the Google Document with the fields To, Cc, Bcc, Subject, and a box for composing the email message.
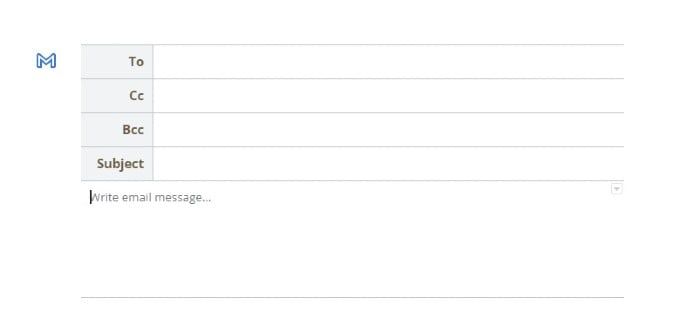
You don’t need to go through the trouble of remembering names to fill in the “To” field. As Google Docs is synced with your Gmail account, if you just type @, you can see the list of email addresses, and you can select the desired one.
Once you finish composing the email and subject, click the Blue Mail icon located near the email template.
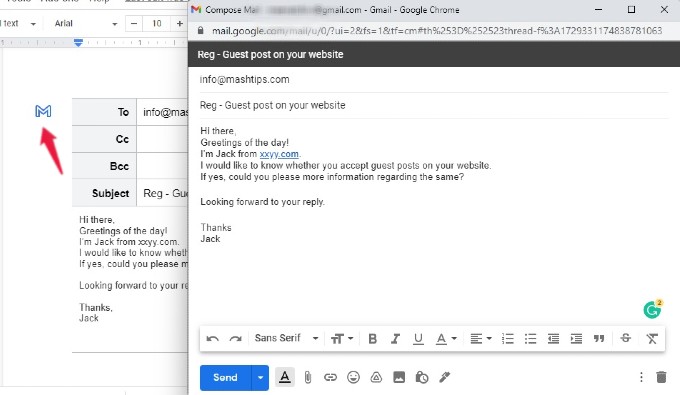
Now, a new Gmail Compose Window will get opened, and all the fields will be automatically filled using the information you entered on Google Docs. And you just need to click Send button to send the email.
After the email is sent, all the fields will remain on Google Docs. You can either delete that or keep it for future reference.
Related: How to Convert PDF to Google Docs and Back Again
Send Email from Google Docs Using @ Shortcut
Do you feel that the above method is a bit lengthy? No worries. You can quickly compose and send emails from Google Docs with a single click.
Open the Google Document on your computer. Then, click the spot where you want to insert an email and type @email.
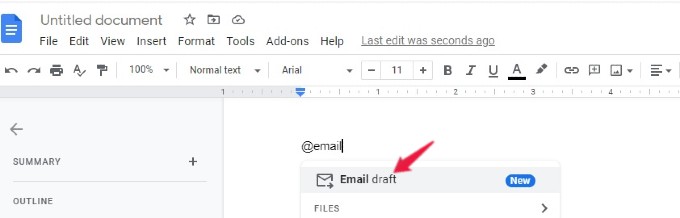
Here, you will see a small pop-up menu with a list of options. Go ahead and click Email draft. Now, you will see the email template inserted into the Google Document. As explained in the previous section, you can fill in all the fields and send the email.
Related: How to Add a Watermark in Google Docs
FAQ: Send Email from Google Docs
Google Docs now has the option to send email from the document itself without copy-pasting the matter to Gmail. The new “Email draft” building block in Gmail lets you send emails directly from Google Docs.
You can attach a Google Doc in Gmail, download it as a DOCX file and attach to an email, or share it directly from Google Docs if you want. There are many ways to share a Google Doc.
This new feature will be handy for those who prepare project proposals or other kinds of documents on Google Docs. It not only saves time but also helps to keep copies of emails in the same document.
