Chrome OS has been slowly gaining its own space in the world of PCs with Chromebooks. Earlier, Mozilla had also tried something similar with Firefox OS on smartphones. Both these operating systems ran web apps instead of native platform-specific apps. Web Apps clearly have the advantage of not being platform specific.
There are many services that only provide web apps instead of desktop apps such as image editors, media converters, YouTube downloaders, etc.
Why Convert Web Apps to Desktop Apps?
Web Apps can be used on any device as long as it has a capable web browser. However, using apps inside a browser does not feel very convenient, perhaps because we’re used to desktop apps. Maybe a newer generation of users growing up with Chromebooks would feel fine using Photoshop inside a browser. I definitely don’t.
For some us, it may be the browser interface that is always visible over the app unless you go full screen. It just doesn’t look right. Using Facebook Messenger, for instance, or WhatsApp, in a browser window vs a separate window of their own are two very different experiences. However, in general, native desktop apps generally have more functionality, because they’re better integrated with the operating system they run on.
Firework
Firework is an impressive utility developed by Startpack which, helps you convert web apps into native desktop apps. You don’t need to learn to code because it provides a beautiful, easy-to-use interface. Within a few clicks, you can have as many web apps as you want, installed on your PC as desktop apps. The one downside, if I may call it that, is that you can’t uninstall these apps the way you would uninstall a desktop app. That has to be done from within the Firework app which isn’t a big deal really.
Firework essentially provides a wrapper for the web app so when you open it you only see the web app interface, wrapped in your system’s windows border and controls. Loading up web apps feels faster in Firework than it does in a traditional web browser. This is because it keeps the apps in memory for quick launching. You can download Firework from its official website for Windows, Mac or Linux. The app runs and behaves the same on all three platforms and includes all the features as well.
Installation
It can be installed normally like any other app on Windows and Mac but on Linux. For seasoned Linux users, this will still seem like a normal app installation but it’s generally not. To install Firework you’ll need to download a zip archive from the website, extract it, and then run the script file named Firework_start_console.sh. To do that, right-click inside the extracted Firework folder and select Open in Terminal.
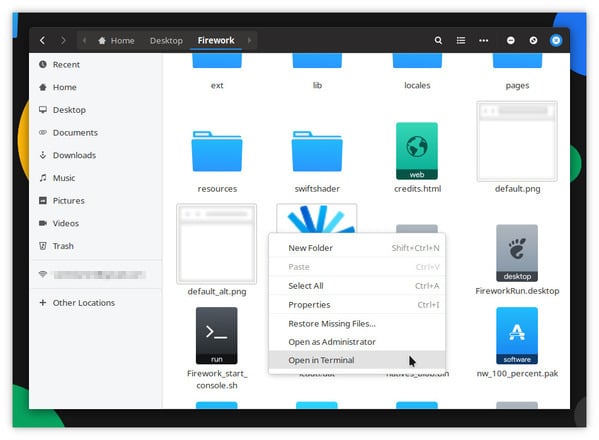
In the Terminal, make the script executable and then run by entering the commands listed below one by one. Enter your password when asked.
chmod +x ./Firework_start_console.sh ./Firework_start_console.sh
Once you’ve run the script file, Firework will be installed on your system and you can start using it.
Also read: New Tool from Mozilla Let you Send Files with Firefox Send
Convert Web Apps to Desktop Apps with Firework
Step 1: By default, Firework comes with a few pre-loaded apps that you can see in the screenshot above. They can all be uninstalled if you don’t need them.
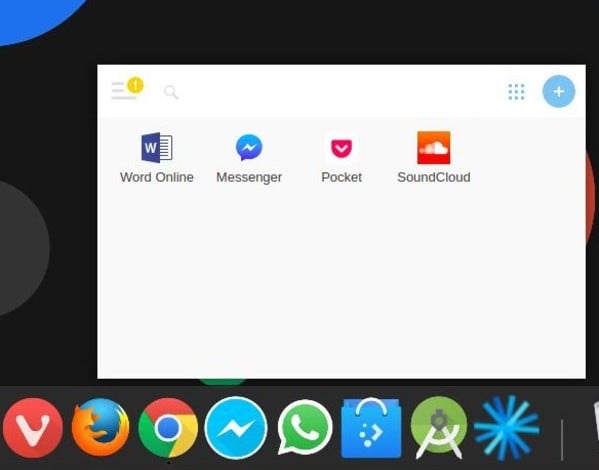
Step 2: To add an app, click on the + button in the top-right corner, enter the URL and just click on the ADD button. It’s as easy as that.
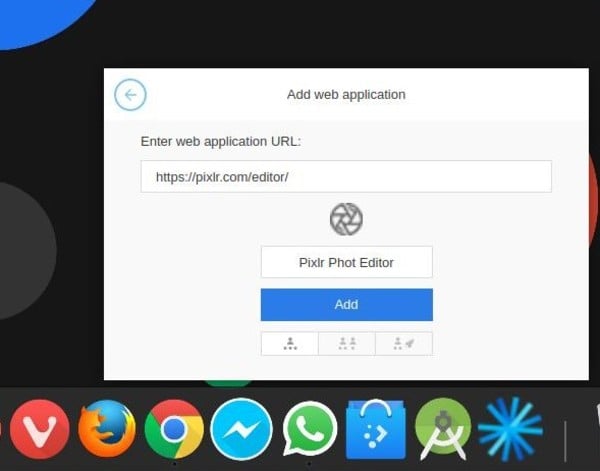
Step 3: Before you do that though, you may want to click on the grid of dots next to it. Here, you can find a bunch of apps that you can install simply with a left click, neatly categorized in a list.
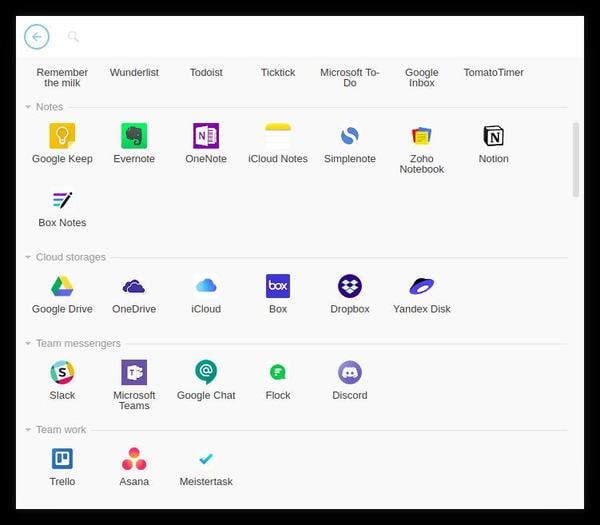
You can launch your installed apps from within Firework or you can right-click on it and select Move to launchpad. When the app opens up, you can pin it to your dock, taskbar, etc.
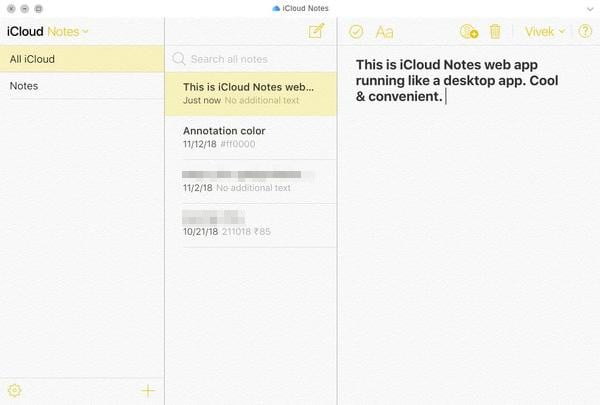
Firework Settings
Settings can be accessed from the menu button on the left. Here, you can change the language, improve the performance of the apps and select the apps that should be allowed to run in the background. This is helpful in case of messengers such as Telegram, WhatsApp, Messenger, etc. With the free version, you can only allow two apps to run in the background simultaneously.
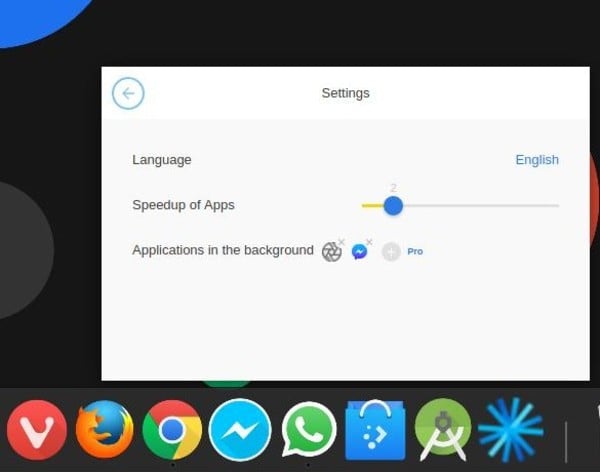 If you’re wondering what Speedup of Apps does, it basically lets you choose how many apps will be allowed to stay in the memory so that you can launch them quickly without having to load them first. Needless to say, it’s not a good idea to increase the number of such apps if your system can’t handle it. Firework only allows a maximum of four apps to stay in memory with the free version.
If you’re wondering what Speedup of Apps does, it basically lets you choose how many apps will be allowed to stay in the memory so that you can launch them quickly without having to load them first. Needless to say, it’s not a good idea to increase the number of such apps if your system can’t handle it. Firework only allows a maximum of four apps to stay in memory with the free version.
Nativefier (Command line)
Nativefier is quite like Firework but it may not be as easy to install and use since it is a command line tool. First of all, it requires node.js so that should be installed on your system if it’s not and you plan on using Nativefier. Windows and Mac users can download the installer from the official website.
sudo apt install npm
Linux users can simply enter the above command in a Terminal followed by their password.
Installation
When you have node.js installed on your computer, open up the Terminal on your Mac or Linux. Windows users will need to open the Command prompt or Windows PowerShell. Enter the command below to install nativefier.
npm install nativefier -g
Linux users will need to add sudo before the command if they face any errors.
sudo npm install nativefier -g
Convert Web Apps to Desktop Apps with Nativefier
Step 1: To convert web apps into desktop apps, you just need to enter a simple command in the Terminal or command prompt. That command is nativefier, followed by the URL of the website or web app. Take the following command for example.
nativefier "https://mashtips.com/"
Step 2: You can also give your app a name of your choice with a command that looks like the one below.
nativefier --name "Mashtips" "https://mashtips.com/"
Step 3: It will create a folder in the directory that the command window or Terminal has been opened in. You can find an executable file inside the folder that you can double-click to run. Pin it to your dock, start menu or taskbar and that’s it. 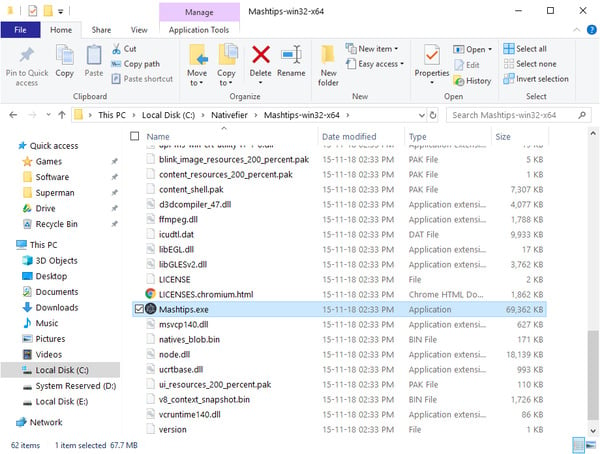
Step 4: Some web apps can require the use of flash player to work. In that case, you can also add flash support by adding a –flash tag to the command.
nativefier --flash --name "Pixlr-Editor" "https://pixlr.com/editor/"
When you use the –flash tag, nativefier tries to find the flash plugin on its own but sometimes it can’t. In which case, you’ll need to specify the location of the flash plugin manually. This can be challenging for normal users so good thing we also mentioned Firework earlier.
nativefier --flash-path "/home/vivek/.config/google-chrome/PepperFlash/31.0.0.148/libpepflashplayer.so" --name "Pixlr-Editor" "https://pixlr.com/editor/"
On my Linux machine, for instance, I was able to run Pixlr editor using the above command.
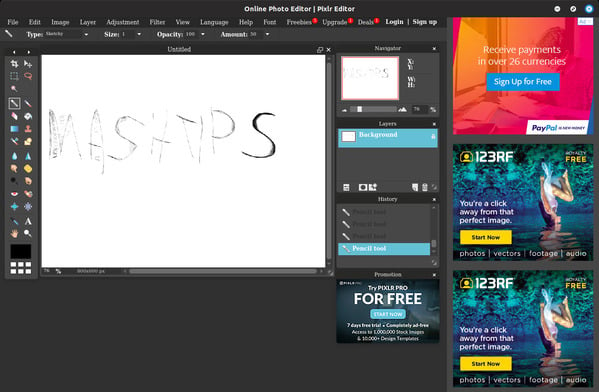
Check out the Nativefier web page for further assistance.
Now you know how to convert web apps to desktop apps with Nativefier, how do you delete them? To delete an app, just delete its entire folder. Try to convert the some apps on your choice to make it your own desktop app. You are gonna love it.

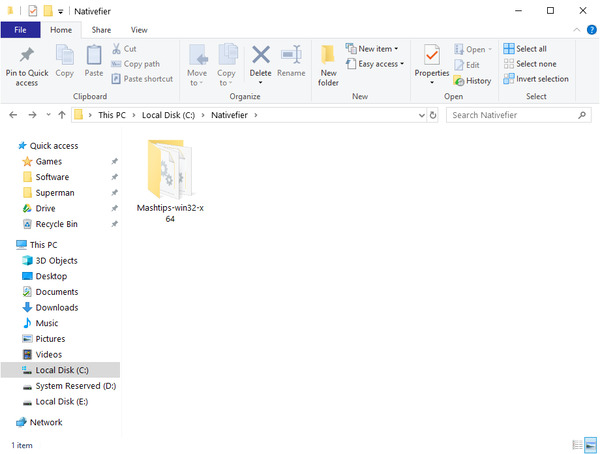
Web2Desk by Appmaker is a free and simple tool that fits this list. Appreciate if included. Thanks