When you keep switching between your computer and PC, copy-pasting text between them is tiresome. While you can already copy-paste between Mac and iPhone via Handoff, Windows PC did not have them. With the new Phone Link app on the Windows app, you can now copy and paste between PC and Android phone, apart from making calls from your Windows PC.
Let’s see how your Android phone and PC can sync to copy-paste text between devices easily using the clipboard.
Share Clipboard Between Samsung Phones and Windows PC
Using third-party apps, you can already share clipboards between Windows PC and Android phones. You no longer need third-party apps with the Phone Link app on Windows 11. You can set up your PC and Samsung phone to sync the clipboard to each other in a few clicks.
The downside is that the clipboard sharing functionality only works with some Samsung devices. So, if you don’t have a supported Samsung device, you will need to rely on third-party apps as well.
While Phone Link comes pre-installed on Windows devices, you still need the app on your Android device. It’s called Link to Windows on Android, which makes sense. You can get it free from the Play Store, following the link below. We’ve also added the Microsoft Store link, just in case you’ve removed Phone Link from your PC.
Download: Link to Windows (Android) | Phone Link (Windows)
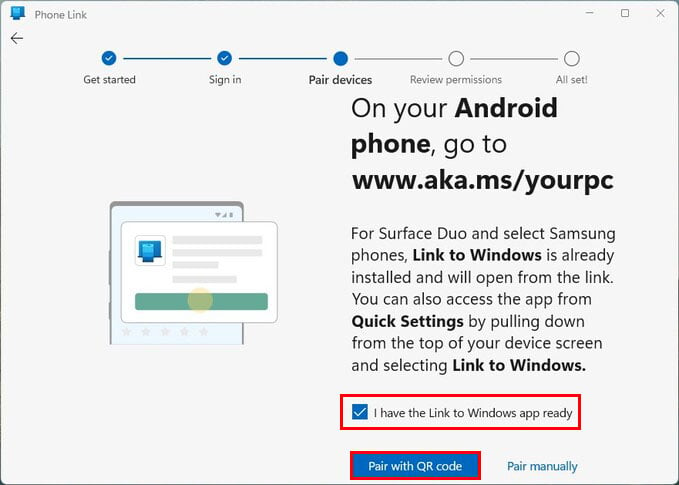
- Click the Start button or press the Windows key on your keyboard and type “phone link.”
- Open the Phone Link app and click on the Get started button.
- Check I have Link to Windows app ready and click Pair with QR code.
- Open the Link to Windows app on your phone.
- Tap on the Link your Phone and PC button.
- Next, tap on the Continue button and point the camera to the QR code on your PC.
- Follow the prompts on your phone and your PC to finalize the connection.
- On the Phone Link app, go to Settings > Cross-device copy and paste and turn the toggle on.
As long as your Samsung phone and PC are on the same Wi-Fi, you can copy text on one device and paste on another. You don’t have to do anything special.
When you copy something on your computer, it lets you paste the same on your Samsung phone. If the Clipboard history is enabled on your computer, it becomes easier to access previously copied texts and use them when needed.
Copy-Paste Text Between Android and PC with KDE Connect
If you don’t have a Phone Link-supported Samsung phone, you can rely on an equally excellent, if not better, app. This one is called KDE Connect, and Linux users would be very familiar with it.
Regarding your clipboard, you must be careful about which apps you share this data with. KDE Connect is a free and open-source app developed by the team behind the KDE Plasma desktop, KDE Neon, and Kubuntu Linux distros.
KDE Connect is now available from the Microsoft Store, so you don’t have to hunt for it on the internet. Of course, you will need to install the app on your Android phone from the Play Store.
Download: KDE Connect for Android | KDE Connect for Windows (Free)
If you’ve followed our guide on syncing your Android phone with your Linux PC, it’s essentially the same process. Remember that both your PC and phone should be on the same Wi-Fi network. Let’s see how to set up KDE Connect on your PC and Android phone to sync clipboard data;
- Install the KDE Connect app on your PC and Android phone from the links above.
- Open the KDE Connect app on both devices.
- On your phone, tap on the name of your PC.
- Tap REQUEST PAIRING.
- Click Accept on the notification on your PC.
That’s all you need to do. Your phone and your PC are now connected.
Related: Google Lens: How to Get on iPhone, Android and Use Google Lens?
Copy Text from Phone to PC
To copy text from your phone to your PC, you need to copy some text. When you do, pull down the notification shade, and tap Send clipboard on the KDE Connect notification.
After that, you can press Ctrl + V on the PC or right-click and select Paste, and the copied text will be pasted. You can also press Windows + V to see the copied text on your clipboard.
You must manually tap Send clipboard for this to work due to some new restrictions on Android. Before this, the KDE Connect app worked rather seamlessly. You could just copy it here and paste it there. Unfortunately, not anymore, but it’s still just one tap. That’s better than nothing.
Related: How to Send Links from iPhone to Your Computer Quickly
Copy Text from PC to Phone
Now, it’s natural that you might wonder if there’s something special to do to copy text from PC to phone. The answer to that is no. Since Windows does not have such restrictions as Android, you can copy the text on your PC and paste it onto your phone. Just make sure KDE Connect is running and connected on both devices.
If you don’t notice, you can find the KDE connect system tray icon in your Windows system tray while the app is running. Unless you stop it from the settings, KDE connect autostarts with Windows and automatically connects with your phone.
While the above methods work seamlessly to copy-paste text between your devices, there are some other ways you can copy text from your Android phone to Windows PC. For example, you can scan a text using Google Lens and copy it to your PC with one tap.