Apps on your iPhone can have various permissions, including the access to open camera and microphone to capture pictures and record sounds. Even though it is necessary for several apps, having such permissions for unwanted apps is risky. iPhone users never want to use their devices with any such security flaws. So, how do you find out which of the iOS apps have permission to access the camera and microphone on your iPhone?
Here is how to see the iOS apps with access to the camera and microphone using the iPhone privacy settings.
Content
- Find Apps with Camera Access on iPhone
- Use iPhone Privacy Settings to Find Apps with Microphone Access
- How to Control Photos Access for Apps on iPhone?
Disable Camera Access for iPhone Apps
When you install an app for the first time on your iPhone, it will ask permission to access several features. It includes the camera, location services, microphone, photos, etc. In order to start using the app, you already should have granted app permissions to access the camera and other resources on your iPhone.
However, you will not be remembering which of the apps you have given camera permission and all. In case any of them include a malicious app, it is a big deal. You should be aware of the apps that have access to your camera and microphone.
Your iPhone privacy settings provide the options to see the apps that have camera access and revoke them if necessary. Here is how to find apps with camera access on the iPhone and disable from iPhone privacy settings.
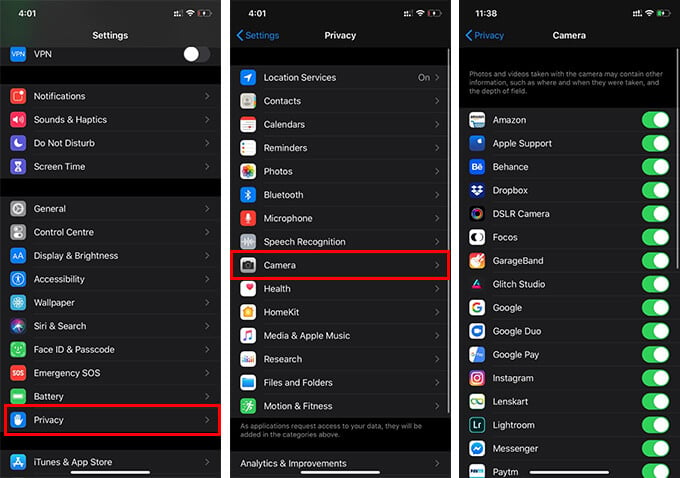
- Launch “Settings” on your iPhone.
- Scroll down and tap “Privacy.”
- Go to “Camera” from the privacy settings window.
- You will see the list of apps that have access to your iPhone camera.
- Use the toggle button against each app name to grant or revoke camera access to any app on your iPhone.
You can revoke the camera access to any app on your iPhone. However, be careful before you block the camera access to any app. Some apps like Snapchat require camera permission to run smoothly on the iPhone. So, make logical reasoning whether the app really needs the camera permission before blocking the access.
Disable Microphone Access for iPhone Apps
Another major security and privacy issue we face every day with our smartphone and other connected devices are the microphone access to third-party apps. Even the iOS apps are capable to use the microphone in the background.
Therefore, you should be careful with the apps you allowed app permissions to use the microphone on your iPhone. The privacy settings on the iPhone can show you the list of apps using the microphone and you can disable them if necessary. Here is how.
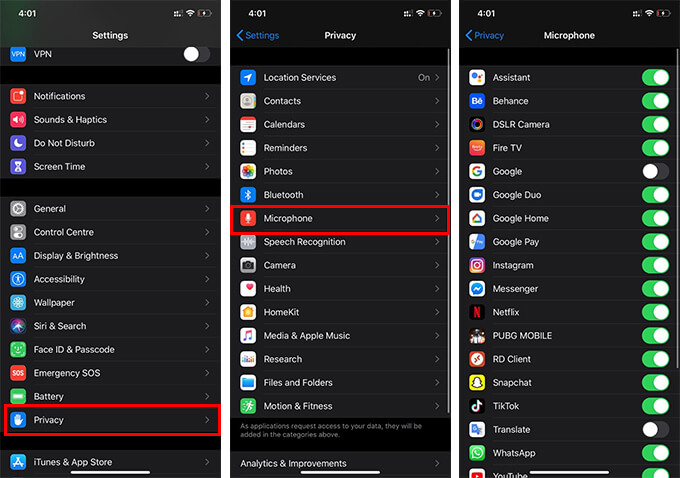
- Open Settings panel and go to “Privacy” from your iPhone.
- Tap”Microphone.”
- Tap the toggle button against the app you want to revoke microphone access.
Although you can disable the microphone access to any app from the iPhone privacy settings, be sure that the app can run without microphone permission. If you are unsure about the need for microphone access for any of the apps, disable it quickly.
Also Read: 9 Best Secured Messaging Apps for iPhone users to keep Privacy
How to Control Photos Access for Apps on iPhone?
Considering the privacy as smartphone users, access to our photos would be much serious in comparison with the camera and the microphone. Giving app permissions to access photos for the wrong app will result in a data breach. Therefore, if you are too concerned about your personal data security, always have an eye on the list of apps that have access to your photos.
The following steps will show you how to edit the list of apps that have photos access on your iPhone.
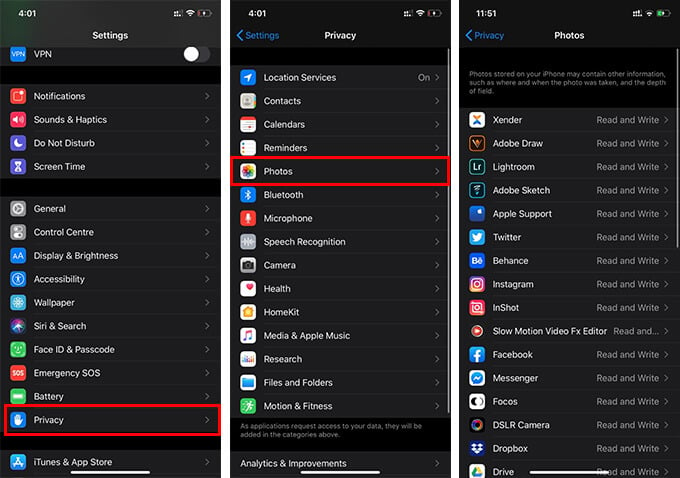
- Go to Settings > Privacy on your iPhone.
- Tap “Photos.”
- Tap the app you want to turn off photos access.
- Choose an option from the next window from “Never, Read and Write, Add Photos Only.”
If you accidentally blocked the photos access for any app that is necessary, you can either allow it from the same window or allow it when it prompts the next time you open the app. With iOS 14 and newer, you can also control which of the individual photos an app can access on iPhone. Also, you can identify if an app is using the camera or microphone at the moment.
Now you know how you can control the app permissions on iPhone, in order to make sure your privacy is not being compromised.
