Computer screens have become much larger these days. You might even lose sight of the cursor or mouse pointer in Windows 10 PC if you have been typing for long, or if you were keeping the PC inactive. Moving around the mouse will not sometimes let you find a mouse pointer in Windows 10, however, there is a quick solution to this.
Here are some of the best methods to find a cursor in Windows 10 if it goes missing so that you cannot even find it from the massive monitor of your PC.
Content
- Find Mouse Pointer in Windows 10 with Ctrl Button
- Waggle or Shake Mouse to Make Cursor Bigger in Windows 10
Find Mouse Pointer in Windows 10 with Ctrl Button
When the mouse cursor on your PC goes missing, what would you do? Mouse the mouse around to find the mouse pointer? Well, that sometimes does not work well. But you can find the mouse pointer in Windows 10 just by pressing the Ctrl key. See how.
From the Start menu or Cortana search in Windows 10, search for “Change the mouse pointer display or speed” and open it.
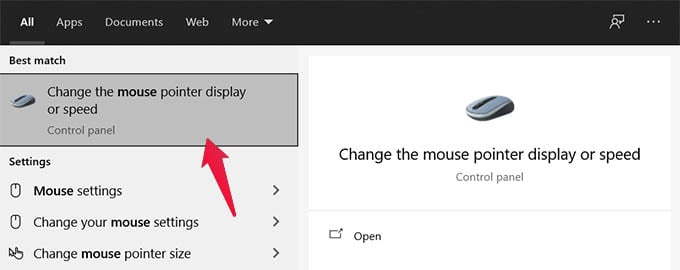
From the Mouse properties window, go to the “Pointer Options” tab.
At the bottom of the window, check the option “Show location of the pointer when I press the Ctrl key.”
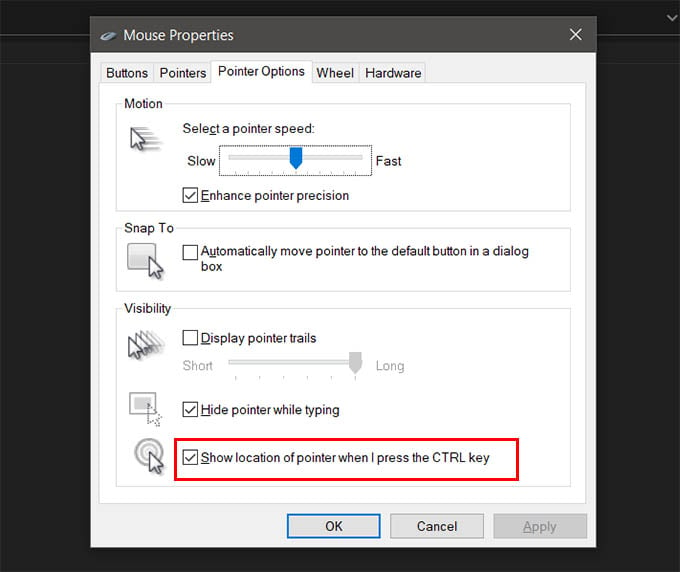
Now, click on “Ok” to save and close the window.
Once you enable the option, you can find the mouse pointer in Windows 10 PC by pressing the Ctrl key on the keyboard. Wherever the cursor is hidden, it will show a ring wave around it and helps you find the cursor easily.
Related: How to Make Mouse Cursor Bigger and Faster on Windows 10
Waggle or Shake Mouse to Make Cursor Bigger in Windows 10
If you switched from Mac or a Mac user, you know how to find the missing cursor. Just waggle the mouse or trackpad sideways and the cursor will be bigger enough to see you. The same is not yet available in Windows 10. However, there is a workaround you can get the same on your PC.
With a third-party app named Shake Mouse To Locate, you can easily find a mouse pointer in Windows 10 by waggling or fastly moving the mouse. The only step it takes you to get the feature is to install the app. The rest will do on its own.
Download: Shake Mouse To Locate (GitHub)
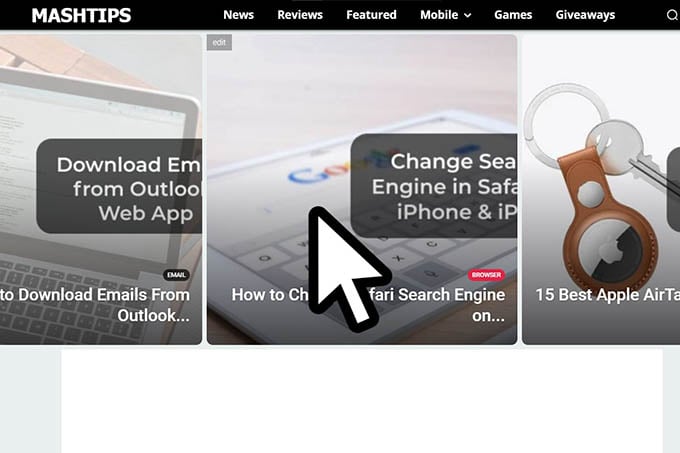
Once you download and install the Shake Mouse To Locate app, you can easily find the missing cursor on Windows 10. Move the mouse faster to see the bigger cursor on your screen.
Related: How to Fix Windows 10 Cursor is Missing or Disappeared Error
With these simple tricks, you can easily find a mouse pointer on Windows 10 screen in case you cannot spot the tiny cursor easily. Hope you found this guide helpful.
