Windows PCs and laptops are more affordable and user friendly when you are buying a new computer for elderly ones. They still need some extra tweaks to make it elderly-friendly. Old people, especially those with difficulty in vision will need a bigger and faster mouse cursor on Windows 10.
Here we will show you how to change the cursor in Windows 10 into a bigger and faster one for better visibility.
Content
- Change Mouse Cursor Size in Windows 10
- Make Text Cursor Bigger in Windows 10
- Change Mouse Sensitivity/Speed in Windows 10
- Change Trackpad Sensitivity in Windows 10
Change Mouse Cursor Size in Windows 10
The default size of the mouse pointer or cursor in Windows 10 is visible enough for an average person. But if someone you know has difficulty in vision, especially old people, you can help them use the computer by making the cursor bigger in Windows 10.
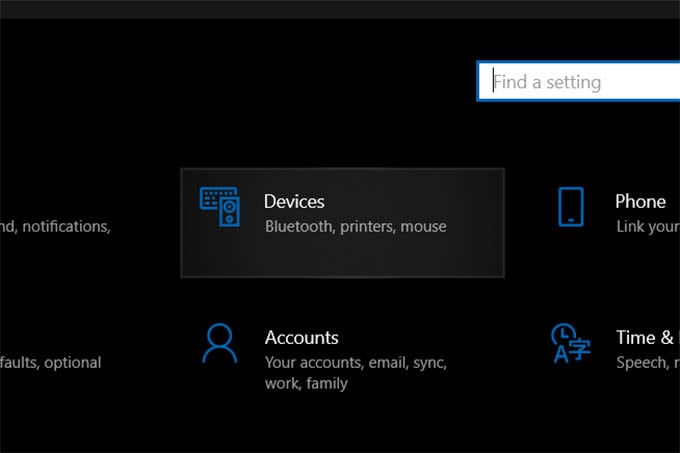
- Open Windows 10 settings by pressing Windows Key+I.
- Go to Devices from settings.
- Select Mouse from the left pane.
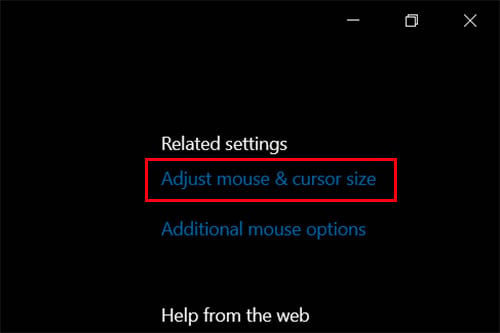
- Click on “Adjust mouse & cursor size” under the “Related settings” section.
- From the next window, use the slider under “change pointer size.”
- After making the cursor big enough to see, you can change the pointer color as well.
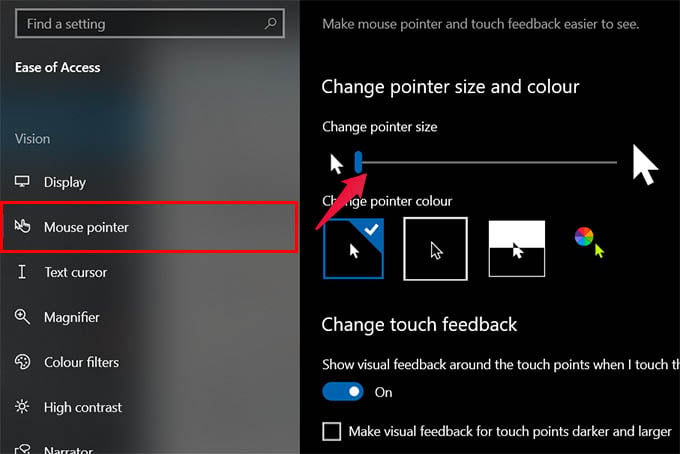
You should now see the mouse pointer cursor bigger on your Windows 10 PC screen. Go ahead and change the cursor size any time you want later if the new size is not comfortable for you.
Related: 10 Best Ways to Fix Windows Key Not Working on Windows 10 Computer Error
Make Text Cursor Bigger in Windows 10
Making the mouse pointer bigger in Windows 10 helps you navigate easily while using the computer. But when you are typing or editing a text, the text cursor will be just as small as before. To make typing far easier, you need to change the text cursor sie in Windows 10.
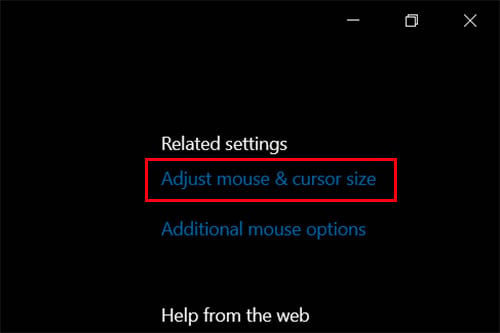
- Open Settings on Windows 10.
- Go to Devices and click on Mouse.
- Click on Change “Adjust mouse & cursor size.”
- On the following window, select Text Cursor from the left pane.
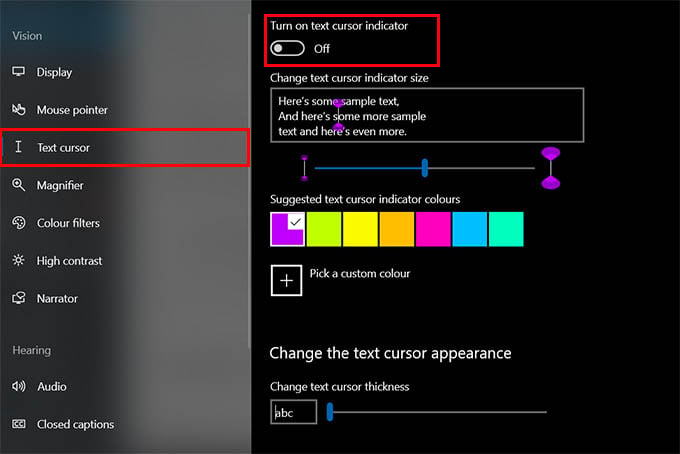
- Use slider under “Change text cursor appearance” to adjust the cursor width while typing.
- If that is not enough, toggle on the “text cursor indicator.”
- Choose a color and size for the text cursor indicator.
The text cursor indicator on Windows 10 is a colored indicator that appears on the top and bottom of the cursor, which will help you locate the cursor easily.
Change Mouse Sensitivity/Speed in Windows 10
If you are using the mouse too slow or feel like the cursor movement is too slow on the screen, you need to adjust the speed. You can change the mouse sensitivity on Windows 10 as follows.
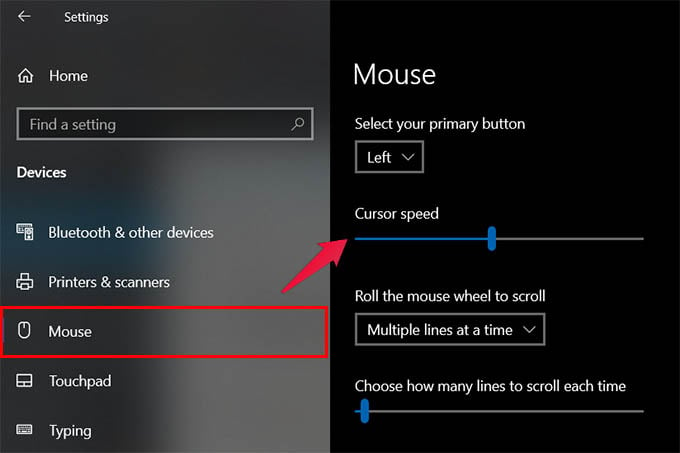
- Open Windows 10 Settings.
- Click on Devices.
- Go to Mouse.
- Use the “Cursor speed” slider to increase or decrease mouse pointer speed.
From the same window, you can also set the scroll amount when you use the mouse scroll wheel or trackpad scrolling. As you increase its sensitivity, more lines will scroll when you turn the mouse scroll wheel.
Related: How to Fix Windows 10 Cursor is Missing or Disappeared Error
Change Trackpad Sensitivity in Windows 10
For trackpad users too, the mouse sensitivity will affect the experience. If your trackpad is too small for you to reach all corners of the screen, changing the mouse sensitivity on Windows 10 will do.
The accidental touch on the touchpad is still an issue for many, especially elderly people. To avoid accidental touch on the trackpad, you can change the touch sensitivity of the trackpad
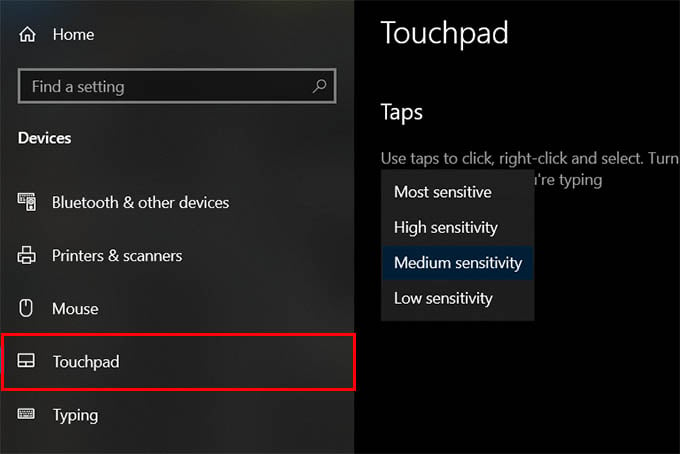
- Open Settings on Windows 10 laptop.
- Click on Devices.
- Go to the Touchpad menu.
- Click on the menu under “Touchpad sensitivity.”
- Choose “Low Sensitivity” to avoid accidental touch.
In case you need a faster response and a “MacBook-like” touch sensitivity, select high sensitivity or “Most Sensitive” from the menu. This will make your laptop trackpad even more sensitive and responsive.
While handing over a Windows PC or laptop to an elderly person, make sure the system has a bigger cursor and a faster mouse speed in order to help them use the PC easier. If you have not, use the above tweaks to change cursor speed and size on Windows 10 PC.

Thank you this was very helpful – much appreciated