Are you looking to open a folder or file you saved to the desktop on your computer but can no longer find it? Before looking inside Recycle Bin, you can check if the icons are just hidden. There are many ways to restore desktop icons missing on your Windows 11 PC.
Let’s get started.
Show Desktop Icons on Windows 11
On Windows, you can choose to show or hide desktop icons with a single click. If your desktop seems empty and shows no single icon, you must have chosen to hide icons before. You must be sitting clueless about how to restore missing icons on your Windows desktop. Here is how to show desktop icons on Windows 11 from the menu.
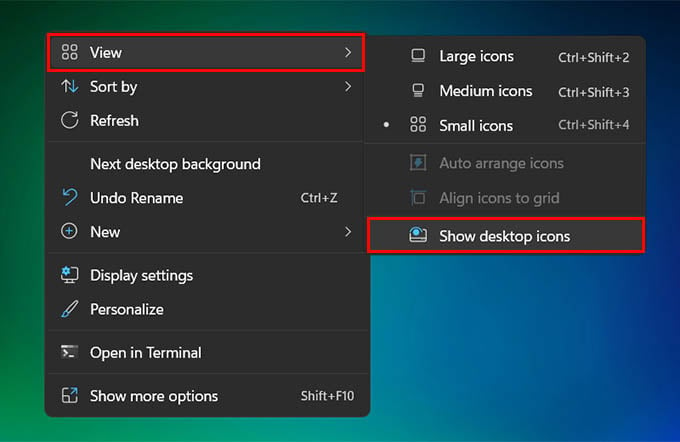
- Go to the desktop by minimizing all icons or by clicking the “Show Desktop” button at the right corner of the taskbar.
- Right-click anywhere on the desktop.
- Go to View and select “Show Desktop Icons” to make sure it is checked.
Now, all the hidden icons on your desktop will appear. In fact, hiding icons comes in handy when your desktop is cluttered with too many icons and you don’t want others to judge you just by seeing them.
Related: How to Ungroup and Separate Taskbar Icons on Windows 11
Enable System Icons on Desktop
Sometimes, all you see are the app shortcuts and files you copied to the desktop but not the Windows system icons. You need essential icons including This PC, Recycle Bin, Network, and Personal Folder to navigate quickly from the desktop itself. If these system icons are hidden on your PC desktop, below are the steps to restore those missing icons.
Right-click on an empty area of your desktop and select “Personalize.”
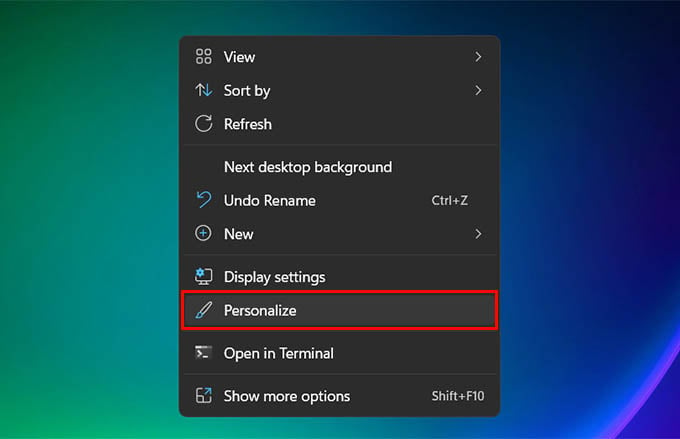
Select “Themes” from the Personalization Settings window.
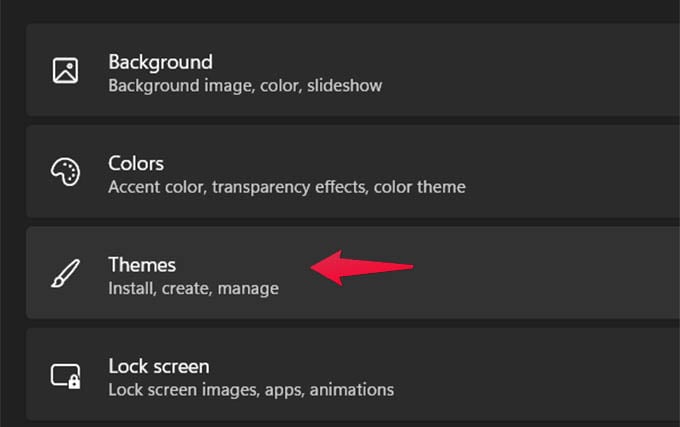
On the next screen, click on Desktop icon settings.
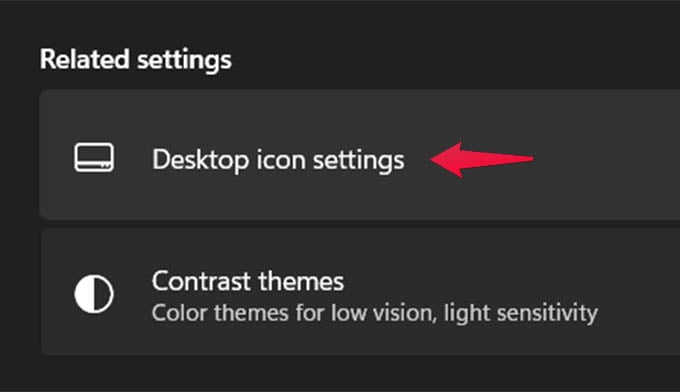
A window will pop up with all the system icons you can add to your PC desktop. Select and check the icons you want to add to your Windows PC desktop and click the OK button.
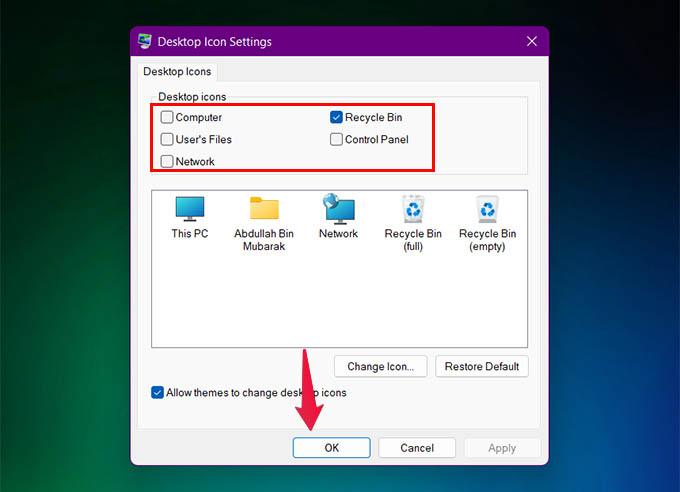
Now head to the desktop and you will see all the system icons you selected on your computer. To hide any of the system icons, go to the same window and uncheck the same, click OK.
Related: How to Remove Weather from Taskbar in Windows 11
Unhide Files or Show Hidden Files on Desktop
Some files on your system are hidden by default, or you can hide specific files. If you did not enable showing hidden files on your PC, some files will not show up on your desktop if there were hidden previously.
To show the hidden files on the Windows desktop, go to file explorer and enable “Hidden Files” from the menu. Head over to our detailed guide to viewing hidden files, folders, and drives on Windows 10 & 11.
Copy Apps Shortcuts to Windows Desktop
If you are from the age of Windows XP or other old versions, you would be used to launching apps right from the desktop. Back then, most of us used to have the app shortcuts icons pinned to the Windows Desktop so that we can access them easier. If you are looking for such icons in Windows 11, most apps you installed would not have created a shortcut on the desktop.
If you do not care about keeping your desktop clutter-free, and want to put all app icons on your desktop, here is how to bring back all missing icons on the desktop.
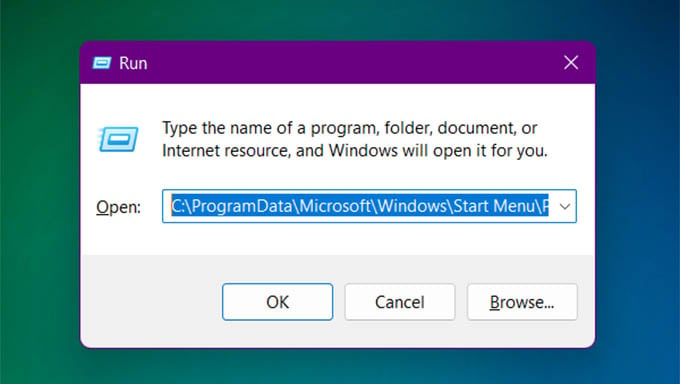
- Open “Run” on your Windows PC by pressing Windows Key + R together.
- Copy and paste the following address to the Run window:
C:\ProgramData\Microsoft\Windows\Start Menu\Programs - Now, a folder will open with shortcuts to all the apps installed on your computer.
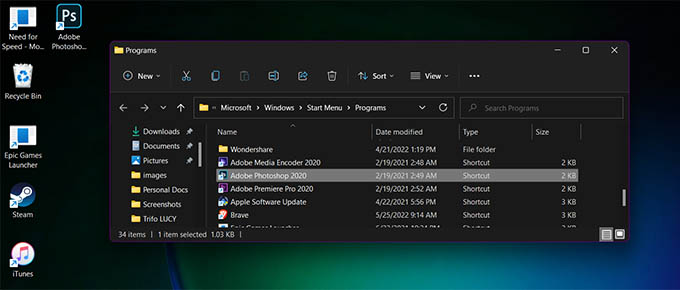
- Look for the app icons and copy any of them to your desktop easily.
Dragging and dropping shortcuts to the desktop will move the file, not copy. To make a copy of the shortcuts safely to your desktop, press and hold the Ctrl key on your keyboard while dragging and dropping.
Related: How to Fix Windows 11 Drag to Taskbar Not Working Like in Windows 10
Removing unwanted icons from the desktop will make it look less cluttered. Also, adding some beautiful wallpaper for your desktop too would be a nice addition, especially if it is from Windows Spotlight wallpapers.
