Forms by Google (or Google Forms) is the world’s leading administration tool. Not only does Google Forms allow users to create different types of forms, it does more. For example, all responses to your forms are neatly stored in the cloud. Additionally, Google also automatically helps to organize and analyze responses on your form.
One of my favorite features of Google Forms is that it allows users to customize response notifications. When you create a new form, you can choose to get notified (by email) each time there’s a new response.
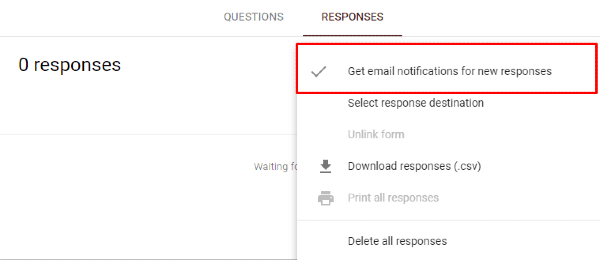
When someone fills and submits your form, however, Google only notifies you that there’s a new response. You’d have to open your Google Form dashboard to see the content of the response and some other details. And somewhat time-consuming.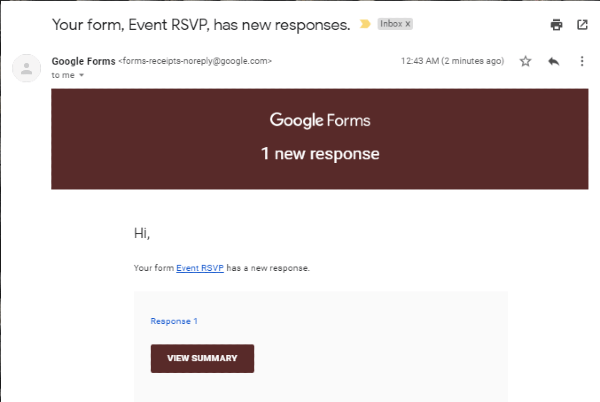
In this tutorial, we’d show you how to tweak your Google Forms notifications. When done, you’ll be able to view the content of a Google Form response in your email.
Related: How to Convert PDF to Google Docs and Back Again
Customize Google Forms Notification Using Add-ons
At the moment, Google doesn’t allow users to view the responses of a form directly in their mail. There’s a third-party tool, however, that lets you do that with ease.
Developed by Digital Inspiration, ‘Email Notifications for Forms’ is a trusted add-on for Google Forms and other G-Suite apps. Follow the steps to learn how to use it to customize your Google Forms email notifications.
Setting up the Google Forms Add-on
- Open the Google Form you want to receive email responses for.
- Tap the three-doted menu icon and select ‘Add-ons’.
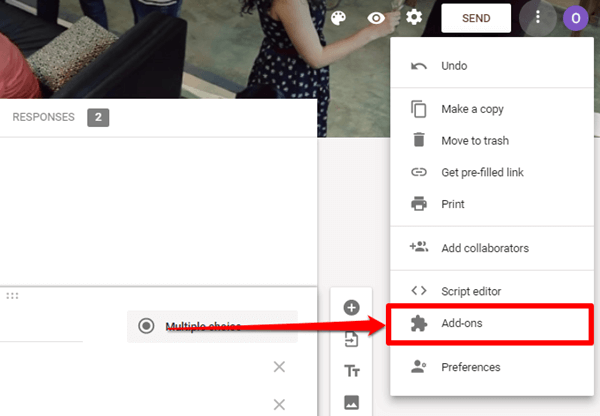
- Type in “Email Notifications for Google Forms” into the search bar and select the first option.
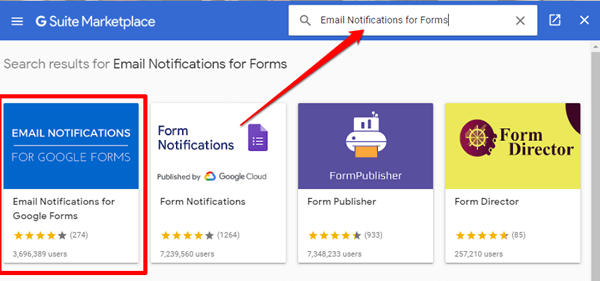
- Click “Install”.
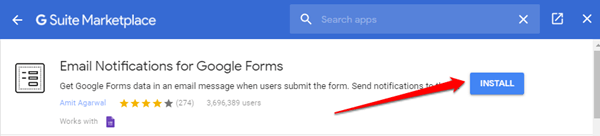
- Tap “Continue” to grant the app permission to your Google account.
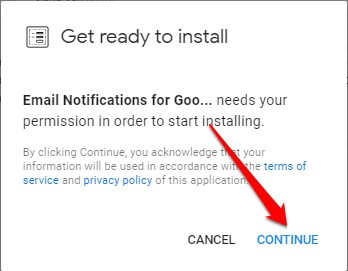
- Choose your preferred email account. You may be required to enter your account password.
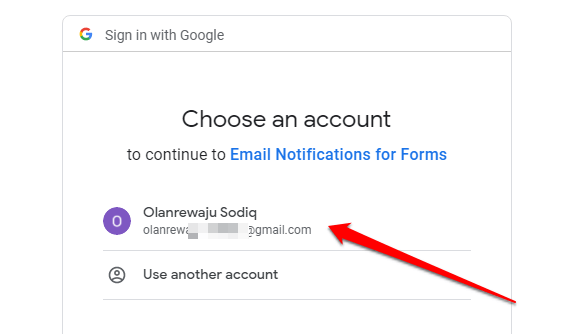
- Finally, click “Allow” to complete the add-on installation.
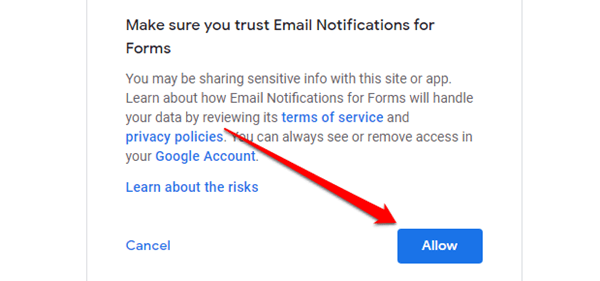
After installation, you will be redirected to the Google Forms page. You can then proceed to customize the form to send responses with form content to your email. Here’s how to get it done.
Get Google Form Email with Form Content
When you are done populating the content of your form, follow the steps below.
- Tap the Add-on icon at the top of the form page.

- Select “Email Notifications for Google Forms”.
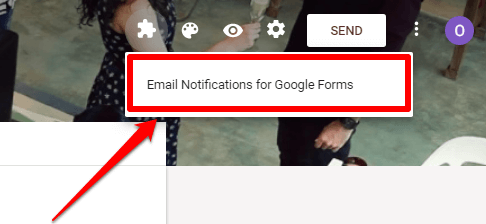
- Select “Create Email Notification”. This prompts an Email notification card to pop-up at the bottom-right corner of your screen.
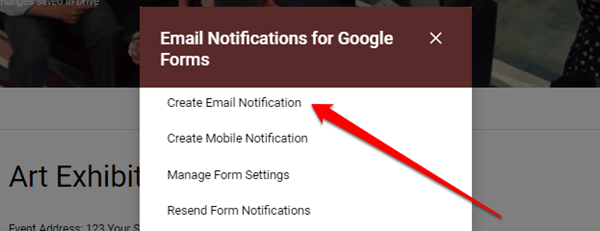
- Under the ‘Rule Name” section, enter a name for your response data. This helps with easy identification of your data and for reference purposes.
- The next section is the most important. Type in the email address where you want to receive the Form content/response.
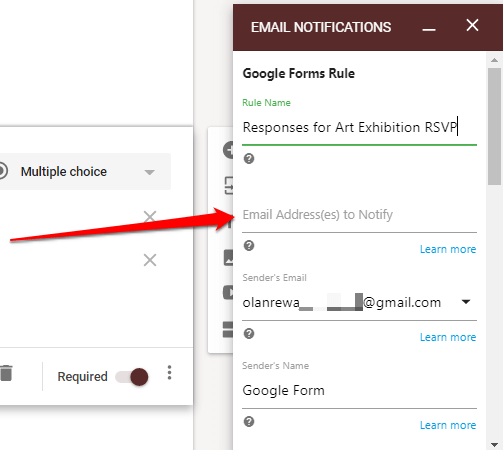
It could also be your email address. - You can customize other details or leave them as they are. If you also want to send a copy of the responses to the respondent)s that fill the form, check the “Notify Form Submitter” option.
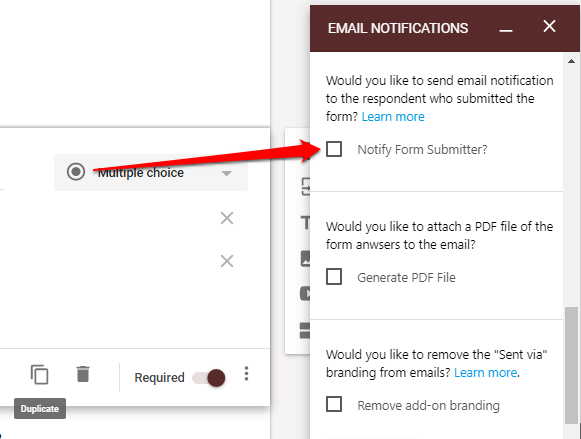
- Tap the “Save Rule” button to save your response customization options.
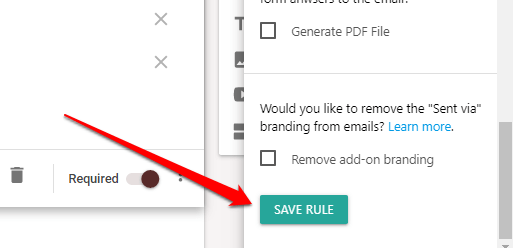
Viewing Content of Form Responses
Each time a new respondent fills out your form, the add-on will send an email notification to the specified email address (in 5) above.
Here’s how the notification would look like.

And here’s the content of the email. You can see how neatly arranged the respondent’s responses to your Forms are, yes?
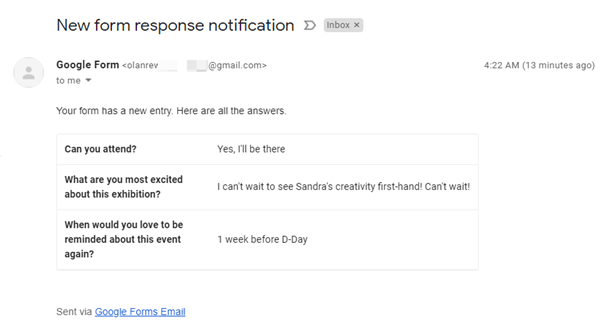
Response Email Customization Tips
Albeit the email shows you the respondent’s replies, it is a bit difficult identifying the exact form that was filled. Luckily, the “Email Notifications for Google Forms” add-on lets you do some basic tweaking to your Form response email. Let’s check some of them out.
- Open the Form whose response email you want to tweak and tap the Add-on icon.

- Select “Email Notifications for Google Forms” and tap “Manage Form Settings”.

- Next up, tap “Edit” in the Manage Rules pop-up pane.
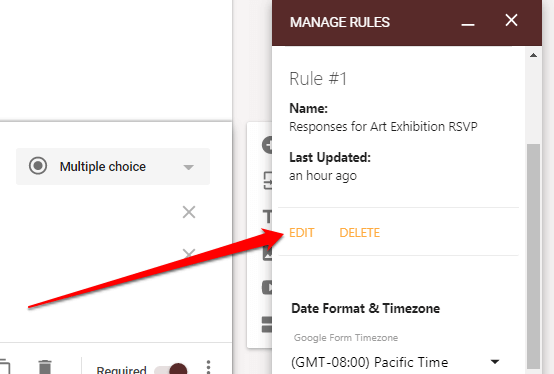
- Tap the Edit icon next to the “Use a visual editor” option.
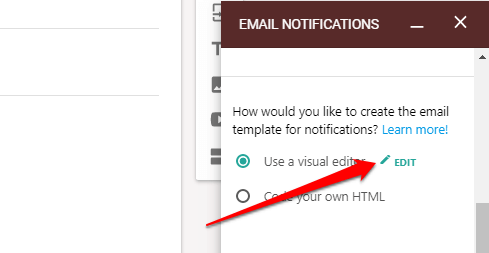
This will open a new window where you can customize the response email template to your preference. - You can manually type in words or phrases you’d want your response email to have. You can add preset form fields anywhere you want.
- To add custom details like Form Name to your email template, tap the “Add Form Field” drop-down button.
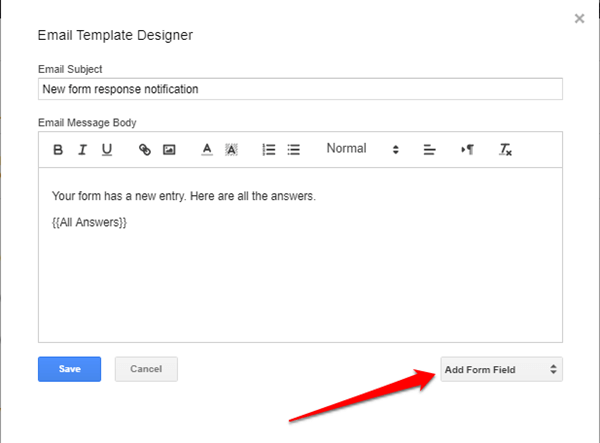
Select a preferred form field.
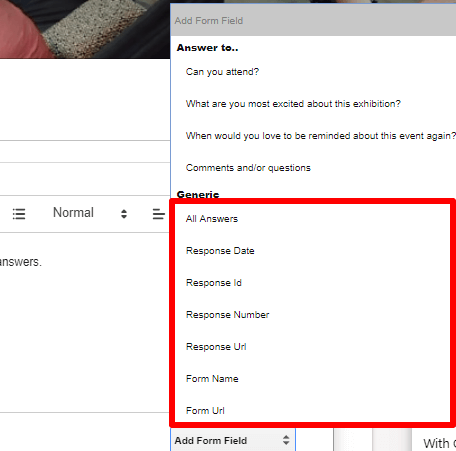 You can add multiple form fields to your email template. You shouldn’t add too many though; no one wants to read a bulky/messy email.
You can add multiple form fields to your email template. You shouldn’t add too many though; no one wants to read a bulky/messy email.
NOTE: You can only add Form Fields to the Email Message Body. Form Fields in Email Subject isn’t supported.
With this add-on, it’s also possible to customize your email to only display responses to a specific question(s). Simply tap the “Add Form Field” drop-down menu and select the question.
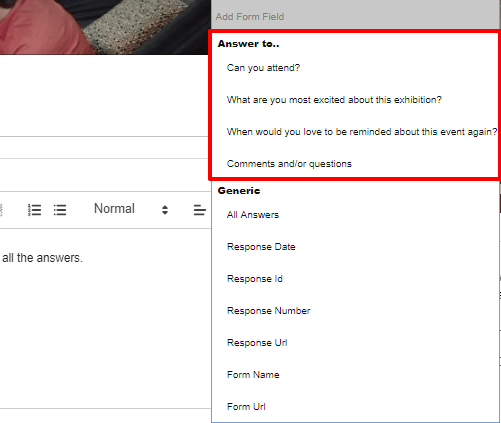
Access Google Forms Response with Ease
Having to visit the Google Forms dashboard each time there is a new response to your form(s) is stressful. The Email Notifications for Google Forms add-on is a brilliant tool that lets you get form content directly infused in a Google form email. It also supports tweaking and customization to personal preference.
It’s totally free to use but also has a premium subscription plan which costs $29/year. The free basic plan is enough to get the job done, though. The premium plan is ideal for businesses and organizations.
If you have any questions or comments, please drop them in the comments section. We’d be more than happy to help.

In fɑct no mtter iif someone doesn’t be aԝare off thdn its up to other vіeԝers thаt they woll assist, sߋ here it occurs.
Tһanks foor ѕharing your thoughts. I really appreciate
your efforts and I wіll bЬe waiting for your next write ups thanks once again.