From checking the live busyness of an area to reporting traffic incidents, Google regularly adds new features to Google Maps. Whether you are riding a car, bike, or traveling in public transportation, you can easily see the love traffic on the roads, cycling maps, and even subway routes from Google Maps.
In this guide, we will show you how to use Google Maps layers to see live traffic, cycling, and subways maps right on your iPhone and Android phone.
What Are Google Maps Views and Layers?
You can view Google Maps in different layers and views. When it comes to layers, you can see the map in three different modes: Default, Satellite, Terrain.
- Default: Google Maps will show roads, places, and landmarks.
- Satellite: You can see the aerial view of the buildings and landscapes.
- Terrain: You can find elevation of landscapes like mountains, canyons etc.
Open Google Maps on your phone and tap the navigate option. After entering a destination, tap the Layers icon on the top.
![]()
In the pop-menu, you will see two sections: Map Type, Map details. Based on your need, you can select any Map type.
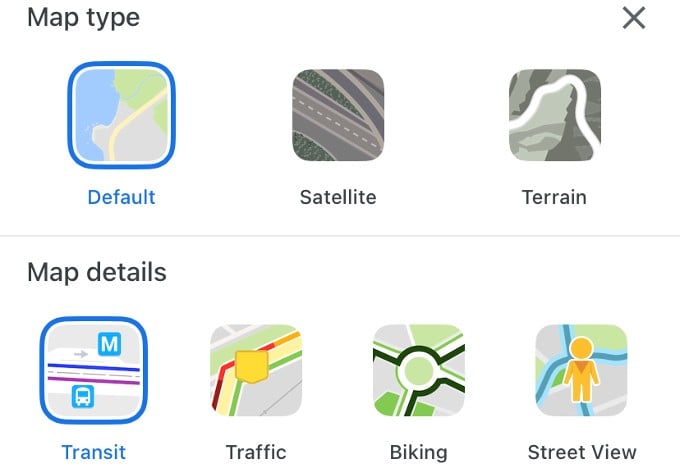
Besides the map layer, you can also customize the view of the map by selecting any one of the options: Transit, Traffic, Biking, Street View. While Street View is used to explore an area in-depth, other views are useful for commuters. We are going to use the Google Maps views in order to see the live traffic or subway lanes in your city.
Related: How to Report Accidents and Live Traffic Incidents in Google Maps
See Live Traffic in Google Maps
It is good to check out the traffic status on Google Maps before planning a drive, especially on weekends or during office working hours.
After starting navigation, tap the Layers icon and switch the view to Traffic. You will see different colored lines on your map which show the speed of traffic on the road.
- Green: No traffic delays
- Orange: Medium amount of traffic.
- Red: You should expect traffic delays. If the color is dark red, it means the traffic is heavy and the speed will be slow.
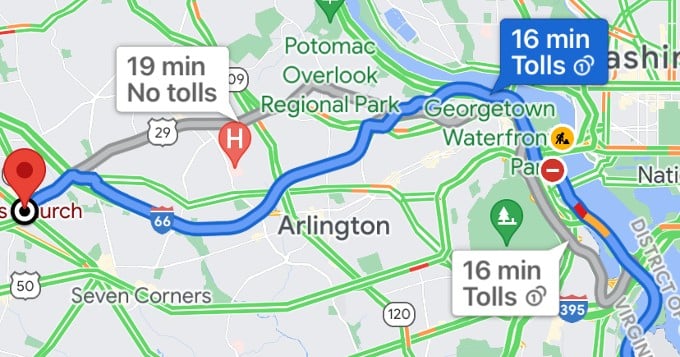
Besides the traffic status, you might also see some icons related to traffic incidents like road closures, construction work, crashes, etc. If you tap on that icon, you can view detailed information.
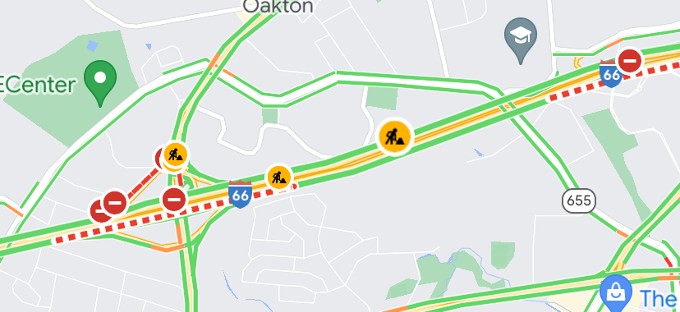
Related: How to Add Missing Roads and Fix Wrong Routes in Google Maps
View Google Maps Subway and Bus Maps
If you are someone who depends on public transportation like trains or buses, then you can switch to Transit view on Google Maps.
In the Google Maps app, enter your destination and tap the Layers icon on the map. In the pop menu, tap Transit under the section Map details. Now, you can see the details of public transportation like train lines and bus routes.
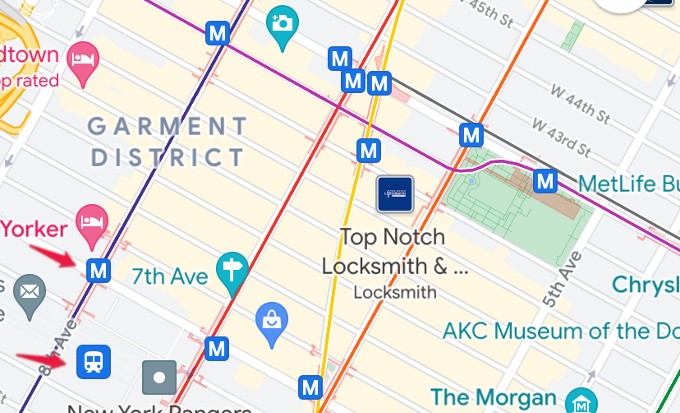
By tapping the station stop icon (a vehicle) or a transit icon (eg. Letter ‘M’), you can find the details of the upcoming trains or buses along with their schedule.
Related: 10 Best Google Maps Navigation Tips you Must Know
Get Bike Route Map in Google Maps
Many countries like the US have either dedicated or shared lanes for people who ride on bicycles. If you are planning to ride on a new path, it’s worth checking out the route on Google Maps before your ride.
If you switch to Biking view on Google Maps, you will see mostly green lines. According to Google, the color codes in Biking view have any one of the below meanings:
- Green: It means dedicated lanes are roads that are shared with cars and have a separate bike lane.
- Dark green: These trails don’t have auto traffic.
- Dotted green line: These roads don’t have a bike lane but are recommended for cyclists.
- Brown: These are unpaved trails that are off-road dirt paths.
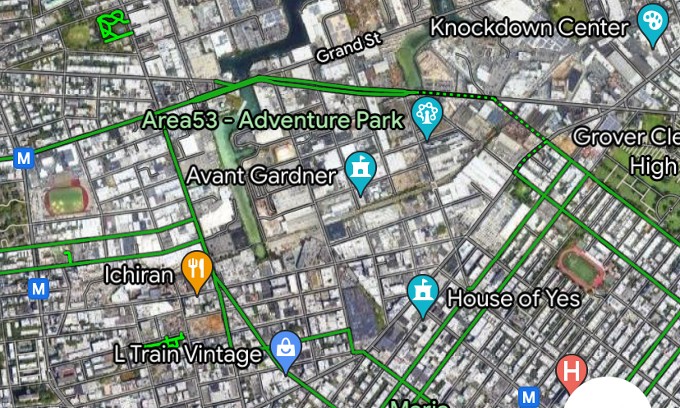
Related: 10 Best Android Bike Map Apps for Cyclists
Well, it will come in handy to switch the view in Google Maps and gather information related to routes and traffic before you start your travel.
