A sudden outage in internet connectivity is frustrating when you are working on some projects online. Especially when you are working on Google Sheets, which is an online tool, it annoys everyone. How do you continue working on the excel sheets on Google Sheets, even when there is no internet? Google Sheets offline feature helps you with that.
In this article, we will guide you through the Google Sheets offline, how to use it, and get it on all your devices.
Content
- How to Use Google Sheets Offline on PC
- How to Check if Google Sheets Files are Saved While Offline
- How to Enable Specific Google Sheets Files Offline
- How to Use Google Sheets Offline on Android and iOS
- How to Make Specific Files Offline on Android and iOS
- Google Sheets Offline: Troubleshooting
How to Use Google Sheets Offline on PC
Follow the below steps to use Google Docs offline on your computer. This procedure only works for the Google Chrome browser and is not compatible with Firefox, Microsoft Edge, or any other browser. However, you can use the same with Chrome-based browsers like Edge Chromium and Brave Browser.
You can begin with the Google Docs offline Chrome extension installation and follow the steps below to use Google Sheets offline on PC.
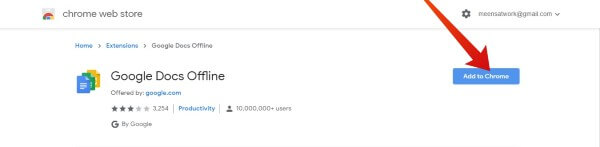
- Launch Chrome on your computer and log in to your Google account.
- Next, navigate to Google Docs Offline in Chrome web store and click Add to Chrome.
- On the alert menu, click Add extension to install Google Docs Offline extension on your computer.
- Next, navigate to sheets.google.com.
- Then, click the Hamburger menu (Three Lines icon) on the top left of your screen and then click Settings.
- Toggle on the option Offline from the screen.
- Click on OK.
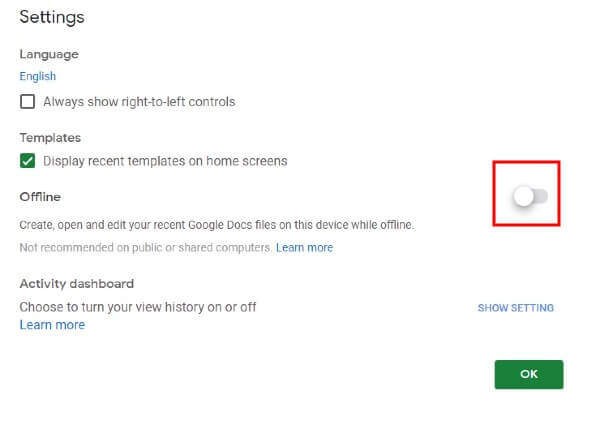
Now, you don’t need to worry about working with your files or saving them, if you are offline.
How to Check if Google Sheets Files are Saved While Offline
What if your Google Sheets is not responding when you go offline after enabling the Google Sheets offline on your computer. Would you like to confirm whether if this offline saving really works? Well, then you can easily check that out by following the simple test.
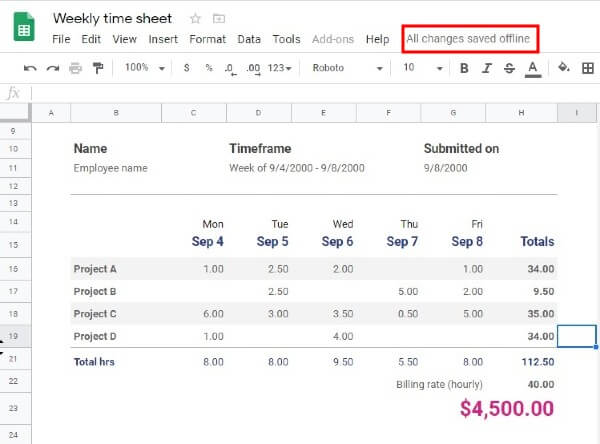
- Open any Google Sheets file on Google Chrome.
- Next, disable your Wi-Fi connection or switch off your router to go offline.
- Try to edit your file.
- On the top menu, you will see the message, “All changes saved offline.”
- Now, turn on your Wi-Fi so that your device is connected to the internet.
- Once your device goes online, you will see the message “All changes saved in Drive” on the top of your screen.
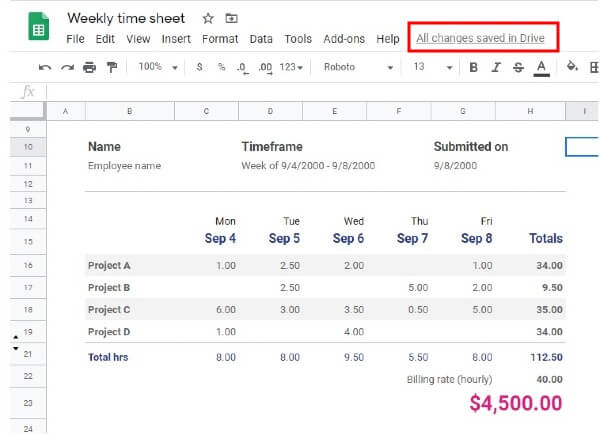
That’s it. Now you need not worry about working with your Google Sheets files, even if there is no internet connection. If the above messages are not showing up on time, then there must be something wrong with the Google Sheets offline on your computer. In such cases, you need to reinstall the Google Docs offline extension to Chrome.
How to Enable Specific Google Sheets Files Offline
By default, Google will keep local copies of only your most recent files to save space. However, if you need to make some specific files, or an older file always available for offline access, you can do that manually.
To make a file from Google Drive offline:
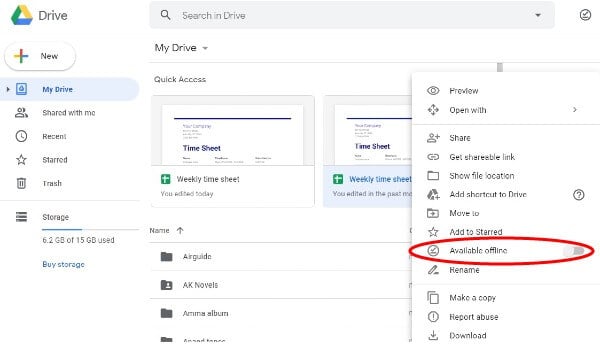
- On Chrome, navigate to your Google Drive.
- Here, you will see all files stored on your Drive. Just right-click on the Google Sheet file for which you need offline access.
- On the pop-up menu, toggle the button titled Available offline.
This method will come in handy if you need to enable offline access for a lot of files.
If you want to make a Google Sheets file offline, follow the steps below.
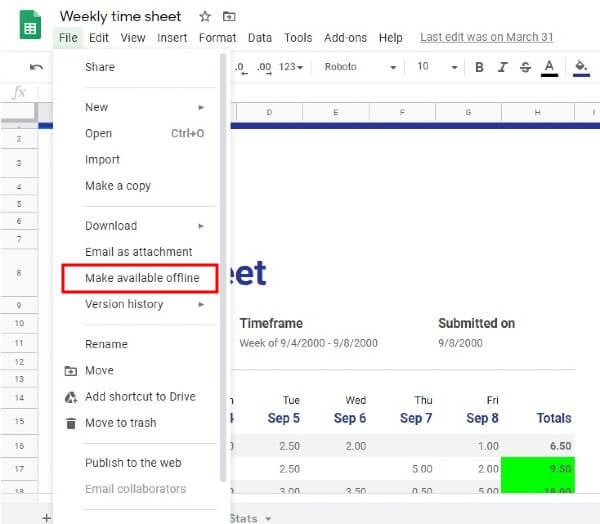
- On your computer, Just open the Google Sheet file that needs offline access.
- Click File > Make available offline.
That’s it. You can follow these steps for all the excel files on Google Sheets to avail them offline. On offline files, you can do various operations, including conditional formatting.
How to Use Google Sheets Offline on Android and iOS
Well, enabling offline access for Google Sheets is relatively easy on a smartphone. Because, you don’t need to install any browser extension. You always have the Google Sheets app for your Android smartphone, as well as the iPhone.
Follow the below steps to work with your Google Docs and Sheets on the go, even if you are offline.
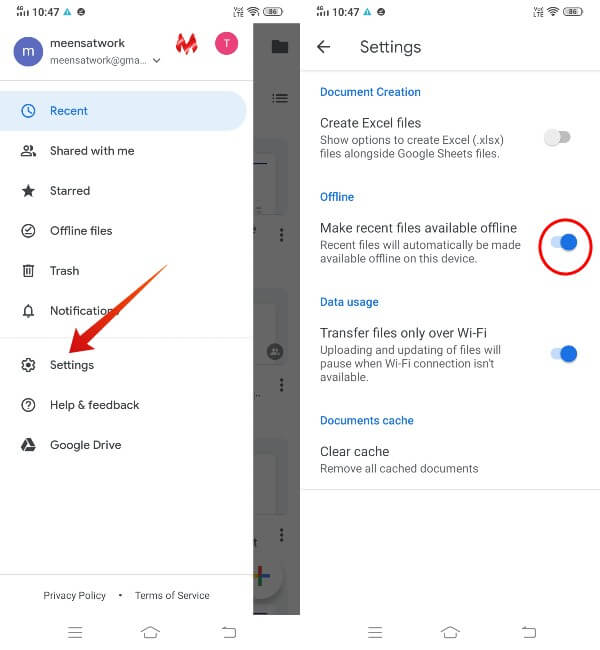
- Install the Google Sheets app on your phone and launch the app.
- Sign in to your Google account.
- Next, tap the three-lines Hamburger icon.
- Then, tap Settings from the menu.
- Toggle switch titled Offline to the right to make all your recent files available offline automatically.
Now, all your recent files are available to edit, even if you are not connected to the internet. You can thus get all your files on Google Sheets offline and edit and save the progress to the cloud once you are back online.
Download Google Sheets: Play Store | App Store
How to Make Specific Files Offline on Android/iOS
Enabling the Google Sheets offline on your iPhone or Android will just let you edit recently accessed files offline. But, if you want to access and edit a specific, important sheets file, you can make such specific files offline as well.

- Launch Google Sheets app on your smartphone.
- Tap the Three Dots icon of the file you want to access offline.
- Tap Make available offline.
Now, you will see a notification “File will be made available offline” on the bottom of your screen. Also, you will see a Tick mark icon on the file from the main window of the app.
Google Sheets Offline: Troubleshooting
If you experience any problems accessing your Google Sheets files offline, be sure you are following all the steps mentioned above. If you are still having problems, go through the checklist below to troubleshoot the issue.
- Make sure you are using the Chrome browser on PC or Mac.
- Do not use your browser in private or incognito mode, as the offline feature won’t work.
- For enabling offline access, you need an internet connection. If you try to turn on the feature without the internet, it won’t work.
- Make sure you are logged in to the same Google account using which you have enabled offline access. If you try to use another account, it won’t work.
Google Sheets offline can come in handy whenever you experience a slow internet connection, traveling in flight, or visiting places with no network. The best part is, you can get the feature on your smartphones as well as your PC or Mac.
