Do you remember those times when you had to keep your photos on a hard drive and maybe another, just in case the first one crashed or was lost? With Google Photos, things have changed for most Android users. Not only are your photos now available on any device, you can share Google Photos a lot more easily. You don’t have to go looking for an old hard drive.
If you want to know how to share your Google photos, there are multiple ways to do so. You can share the actual image, whether it is on your device or not. But, you can also share a link instead if you’re trying to share too many photos and don’t want to wait for each of them to be downloaded before you can share.
How to Share Photos on Google Photos
If you want to share photos with someone who is also using Google Photos, you don’t even have to leave the app.
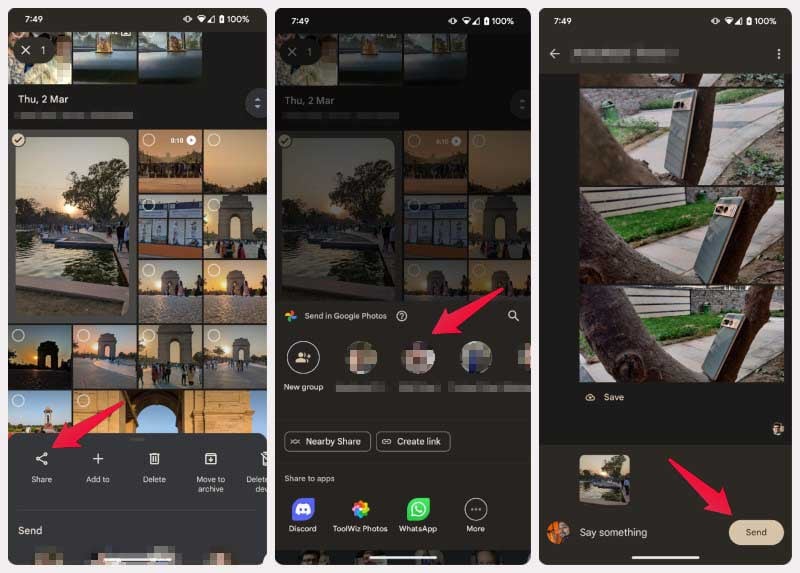
- Open Google Photos on your Android device.
- Long press on the photo you want to send to select it. You can tap more photos after this to select them as well.
- Tap on the Share button at the bottom.
- Select anyone from the top row of suggested contacts that use Google Photos. Scroll horizontally and tap More if you don’t see the person you want to send photos to.
This basically creates a shared album with the other person on Google Photos, and you’re lead right into the comments page. This is designed to feel more like an instant messaging service. So you have the input field, with your photos ready to be sent. You just have to tap the Send button. The other person can like certain photos and comment here as well, and you can respond to it, just as you would on WhatsApp, for example.
How to Share Google Photos via Any App
If you just want to quickly send a few pictures to someone on WhatsApp, or some other instant messaging app, you can do it the same way you’ve always done.
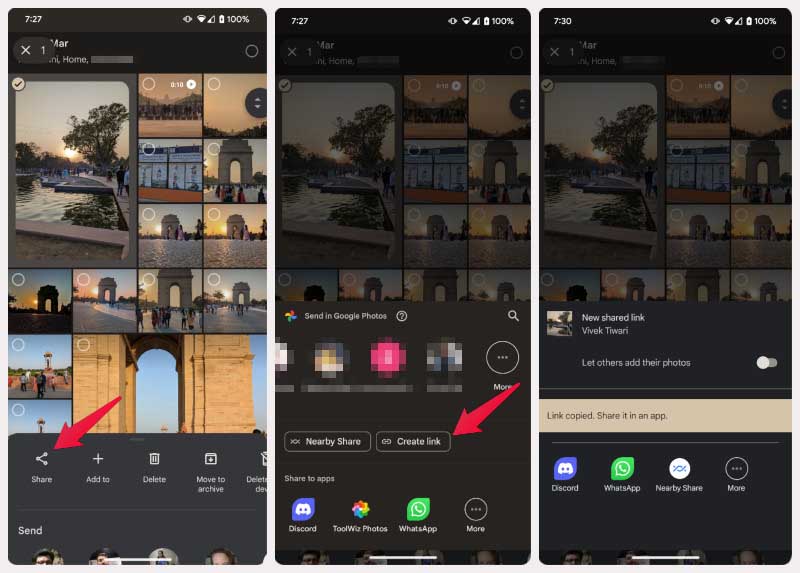
- Open the Google Photos app.
- Long press to select the photos you want to share.
- Tap on the Share button at the bottom.
- Select your preferred app from the bottom row. If you don’t see it, tap More to bring up Android’s sharing menu.
You can also tap on the Create link button instead. In case you don’t have the photos offline on the device you’re sharing it from, the photos would have to be downloaded first before you can share them via other apps. However, you can simply create a link to an album containing those photos, and share the link instead.
This, too, creates a Shared album and anyone with access to the link can access this album.
Create Google Photos Shared Albums
We know all kinds of people, and not all of them share the same interests with us. You may have a friend or a group that loves traveling and another that loves food. In such a case, shared albums can be very convenient.
Instead of sharing photos on WhatsApp, where you also send texts amongst other things, you can create a shared album with specific people. This allows them to add their photos to it, while you can add yours. This way, all your travel photos are in one place, and you don’t have to endlessly scroll or search through your chats to find them.
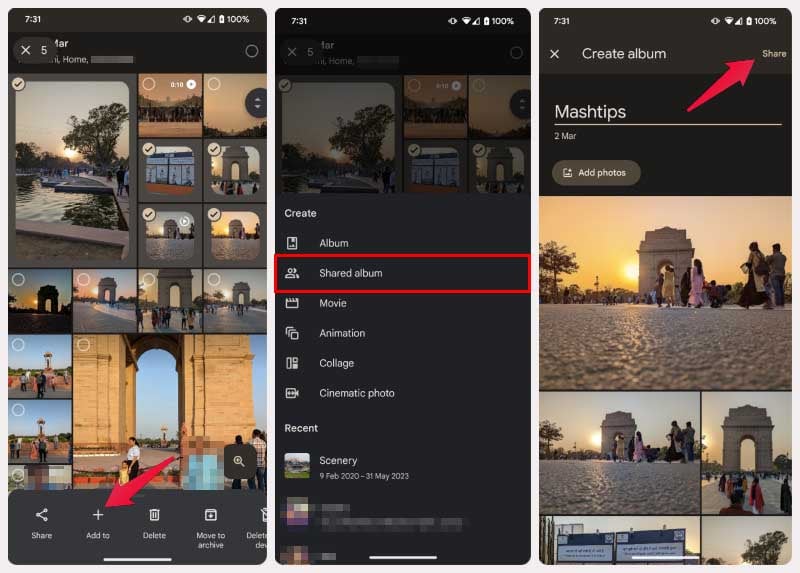
- Open Google Photos.
- Select the Photos you want to add to a shared album.
- Tap on Add to and then select Shared album.
- Give a title to the Album and tap Share in the top-right.
You can then select multiple people that use Google Photos, or send a link to the album via any app of your choice. Anybody with the link can join your album as long as they have a Google account, and they probably do. They can then access this album on the Google Photos app or website with their account.
Next time you want to share photos to this album, simply select the photos and tap Add to. You will then see the Shared album amongst the list of other albums you can add photos to. Alternatively, you can go to the Sharing tab in Google Photos and open the Shared album. Here, you can tap Add photos and then select the photos you want to add.
Automatically Add Photos to Album
One of the best things about Google Photos is that it can recognize faces fairly accurately. You must have realized this when you try to search for photos of someone based on their face. There is another way Google Photos can help you with its ability to recognize faces. It can automatically add photos with certain faces into albums. This also includes Shared albums.
This is most useful for sharing photos with family and friends, who don’t have to bother asking you to send the photos. More importantly, you don’t have to remember to send them any photos.
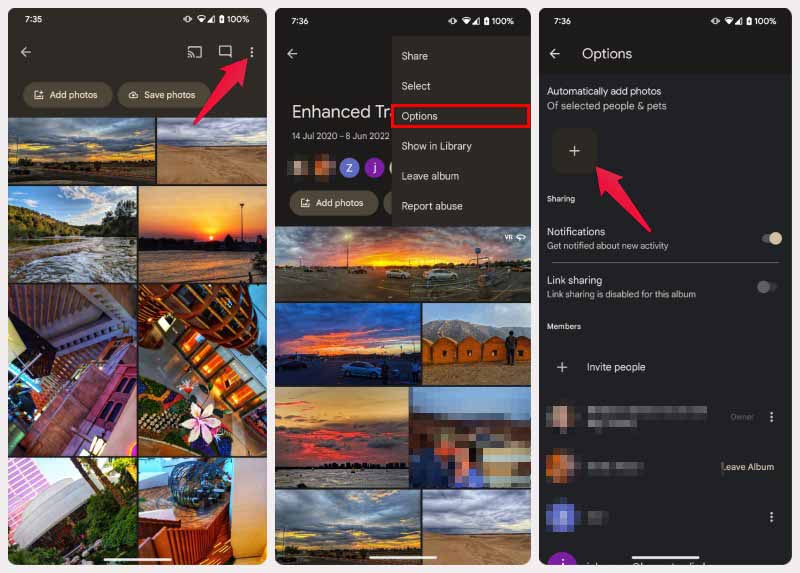
- Create a Shared Album as shown above.
- Go to the Sharing tab in the Google Photos app.
- Select the Shared album.
- Tap on the three-dot menu button at the top-right and select Options.
- At the top, tap on the big + button under Automatically add photos.
- Select the faces that you want to add photos for.
- Tap on Confirm in the top-right corner.
If you want all existing photos to be added to the album as well, not just any new photos you take, make sure you check Also add existing photos. From now on, any photos you take that have the selected faces will be added to the album automatically. This does require the photos to be backed up to Google Photos. So, if you’re in an area where the network is weak, or you don’t have Wi-Fi, the sharing will be a bit delayed.
Share All of Your Google Photos with Someone
What if you just want to share all the photos you have as well as any new photos you take? Most people only have one such person in their lives. Google Photos lets you share all your photos with one person. You can simply use this to share all your photos from one account to another and keep them synced.
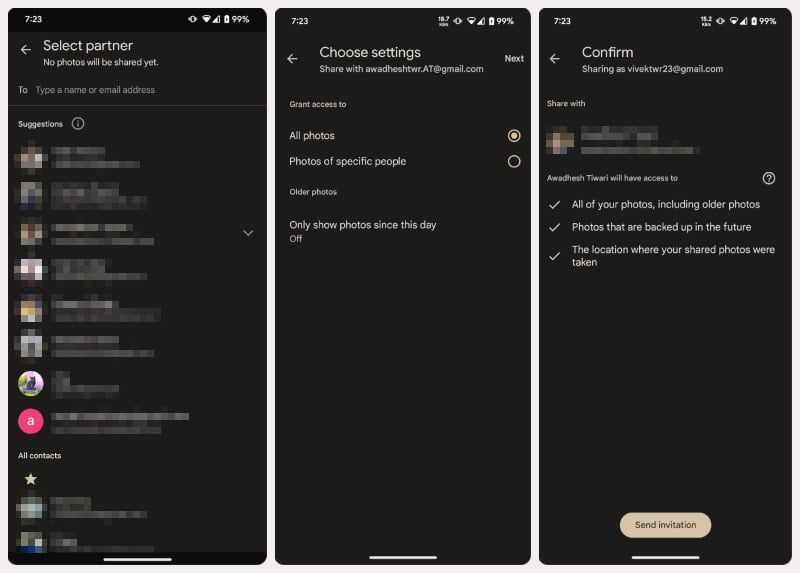
- Open Google Photos and head to the Sharing tab.
- Tap on Share with Partner located at the top.
- Tap on the Get started button.
- Select someone from the list of contacts.
- Choose whether you want to share All photos or Photos of specific people.
- You can also choose if you want to share photos taken from a certain date by tapping Only show photos since this day.
- Tap Next in the top-right when you’re ready.
- On the next page, tap Send invitation.
The other person will get a notification, and they will have to accept your invitation. Obviously, this is to prevent any potential abuse of such a convenient service.
But these are all the ways you can share photos, with your favorite people on Google Photos, as well as from Google Photos via other apps.
Sharing Google Photos, you can spread joy and nostalgia to your favorite people with just a few taps. From reliving cherished moments to celebrating life’s milestones, the ability to effortlessly connect through visual stories is a treasure. Embrace this digital age of bonding and keep the magic of shared memories alive as you continue to weave the tapestry of your life’s most beautiful moments with the ones who matter most.
